Windows10でバッテリーを消耗するものを見つける
おすすめされた: Windowsの問題を修正し、システムパフォーマンスを最適化するには、ここをクリックしてください
Windows 10 PCのバッテリーの放電が速すぎると感じる場合は、いくつかの理由が考えられます。 最も可能性の高い原因は、バッテリーの消耗またはCPUやその他のハードウェアに大きな負荷をかけるアプリです。 ソフトウェアの問題ではないことを確認したい場合は、Windows10でアプリごとのバッテリー使用量を確認する方法を次に示します。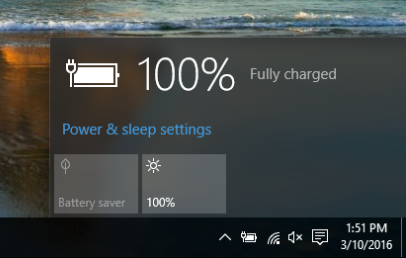 Windows 10でバッテリーを消耗するものを見つけるには、組み込みのバッテリーセーバーユーティリティを使用できます。 このツールを使用すると、アプリによるバッテリー使用量を診断し、アプリがバックグラウンドでアクティブになるのを防ぐこともできます。 方法は次のとおりです。
Windows 10でバッテリーを消耗するものを見つけるには、組み込みのバッテリーセーバーユーティリティを使用できます。 このツールを使用すると、アプリによるバッテリー使用量を診断し、アプリがバックグラウンドでアクティブになるのを防ぐこともできます。 方法は次のとおりです。
- 設定アプリを開きます.
- [システム]-> [バッテリーセーバー]に移動します。
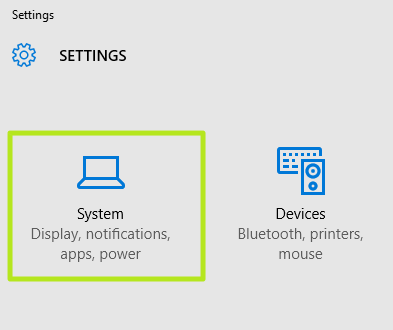
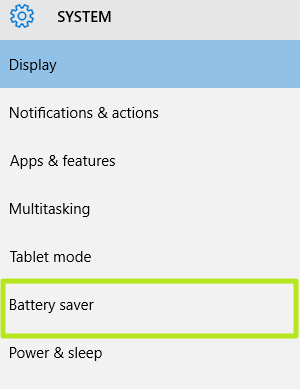
- 選択する バッテリーの使用 バッテリーの充電レベルが各アプリによってどのように影響を受けたかを確認します。

- バックグラウンドでのすべてのアプリのアクティビティを減らすには、 バッテリーセーバー に切り替えます オン ポジション。
- 任意のアプリを選択します。 この画面の上部で、バッテリーの使用量がシステム、ディスプレイ、Wi-Fiにどのように分割されているかを確認できます。 もしも ディスプレイの割合が特に高いため、明るさの設定を下げてバッテリーを取り戻すことをお勧めします 生活。
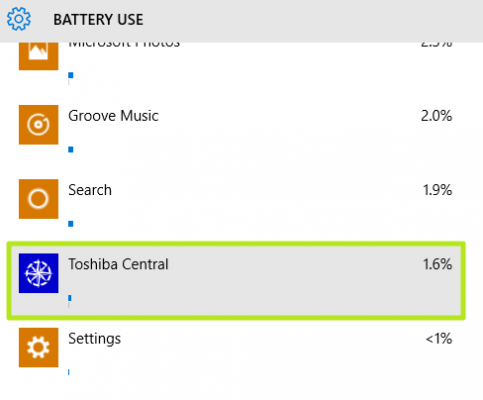
- アプリを選択すると、 詳細 右側にボタンが表示されます。 クリックして。
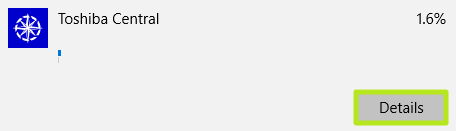
- [このアプリをバックグラウンドで実行することを許可する]スイッチを オフ バッテリーの寿命が短くなるように配置します。
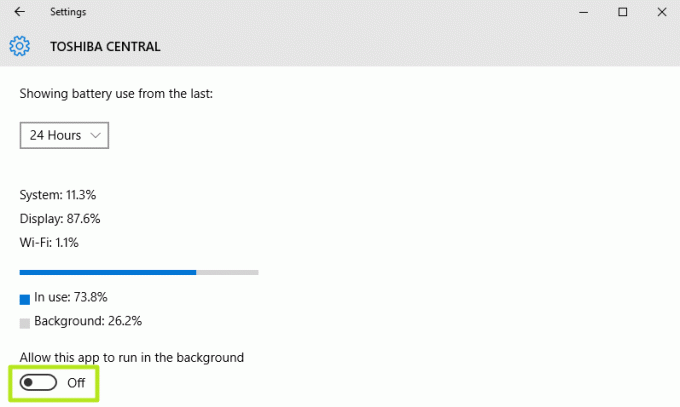
これらの簡単な手順を使用して、どのアプリが最もバッテリーを消耗しているか、およびそれらを制御する方法に関する情報を取得できます。 それでおしまい。 (経由 ラップトップマグ).
おすすめされた: Windowsの問題を修正し、システムパフォーマンスを最適化するには、ここをクリックしてください

