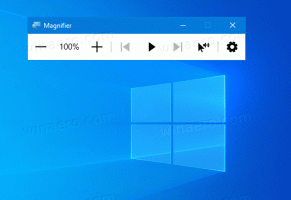Windows10でドライブの最適化コンテキストメニューを追加する
PCの内蔵ディスクドライブを最適化することは、PCのパフォーマンスを向上させる非常に重要なプロセスです。 この記事では、Windows10のドライブコンテキストメニューに「ドライブの最適化」を追加する方法を説明します。
広告
箱から出して、Windows 10は、ハードドライブの場合は週に1回ディスクの最適化を実行し、SSDの場合はSSDTRIM操作を実行します。 アクティブな使用中は、ファイルシステムの断片化が原因でハードドライブのパフォーマンスが低下し、アクセスが著しく遅くなります。 時間。 SSDは、ドライブの任意の部分に保存されているデータへのアクセス時間が非常に速く、デフラグする必要はありませんが、TRIMコマンドを送信して SSDコントローラーは、使用されなくなった未使用のブロックを消去します。これにより、実際にそれらのブロックに新しいデータを書き込むときに、パフォーマンスが低下することはありません。 影響を受ける。
ヒント:を参照してください Windows10でスケジュールに従ってドライブを最適化する方法.
最新のWindowsバージョンは、ドライブの仕様に応じて適切な最適化方法と期間を選択できるほどスマートです。 ドライブを手動で最適化する必要がある場合は、 ドライブを最適化する ドライブのコンテキストメニューへのコマンド。 外観は次のとおりです。
次のダイアログが開きます。
これは、レジストリを簡単に調整するか、コンテキストメニューチューナーアプリを使用して実行できます。 続行する前に、ユーザーアカウントに次の内容があることを確認してください 管理者権限. 次に、以下の手順に従います。
Windows10でドライブの最適化コンテキストメニューを追加するには、 以下をせよ。
- を開きます レジストリエディタアプリ.
- 次のレジストリキーに移動します。
HKEY_CLASSES_ROOT \ Drive \ shell
レジストリキーに移動する方法を見る ワンクリックで.

- ここで、「dfrgui」という名前の新しいサブキーを作成します。 次のスクリーンショットを参照してください。


- 右側で、新しい文字列値MUIVerbを作成し、その値データを「ドライブの最適化」行に設定します。

- 右側で、という名前の新しい文字列パラメータを作成します アイコン 値データをに設定します dfrgui.exe.

- 作成したHKEY_CLASSES_ROOT \ Drive \ shell \ dfrguiキーの下に、以下に示すようにcommandという名前の新しいサブキーを作成します。

- デフォルトのパラメータを次の行に設定します dfrgui.exe. 次のスクリーンショットを参照してください。

- エクスプローラーを開く.
- に移動します このPCフォルダ.
- ドライブを右クリックします。 コンテキストメニューが表示されます。

時間を節約するために、これらのすぐに使用できるレジストリファイルをダウンロードできます。 元にできる微調整が含まれています:
レジストリファイルをダウンロードする
コンテキストメニューチューナーを使用して、ドライブの最適化コンテキストメニューを追加します
このPCから[ドライブの最適化]ダイアログを開く特別なリボンコマンド「最適化」があります。 コンテキストメニューに追加できます。
リボンコマンドをコンテキストメニューに追加する最も簡単な方法は、Winaeroのを使用することです。 コンテキストメニューチューナー。 使いやすいインターフェイスを備えており、右クリックメニューに任意のコマンドを追加できます。 このコマンドは「Windows」と呼ばれます。 デフラグ」。 次のスクリーンショットを参照してください。

以下をせよ。
- ダウンロード コンテキストメニューチューナー.
- 上記のように、左側の[履歴]コマンドを選択します。
- 右側の「ドライブ」を選択します。
- Windowsをダブルクリックします。 左側のデフラグアイテム。 ドライブのコンテキストメニューに追加されます。 スクリーンショットを参照してください:


それでおしまい。