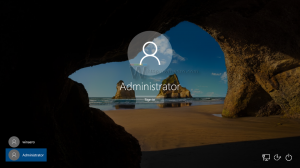DISMを使用してWindows10を修正する方法
Windows 10が壊れた場合は、システムファイルが保存されているコンポーネントストアの破損に関連している可能性があります。 コンポーネントストアはWindows10のコア機能であり、コンポーネントごとにハードリンクとしてグループ化されたOSに関連するすべてのファイルを保存します。 一部のファイルは2つのコンポーネント間で共有され、それらはすべてsystem32フォルダーにハードリンクされています。 OSの保守が行われると、コンポーネントストアが更新されます。 コンポーネントストアは、Windows Imaging andServicingスタックの一部です。 この記事では、Windows 10を更新できない場合、または特定のシステムコンポーネントが破損している場合に、Windows10を修正する方法について説明します。
デフォルトでWindows10に同梱されているDISMと呼ばれる特別なコンソールツールがあります。 これは、Windowsコンポーネントストアの破損を修正するために使用できます。 通常のコマンド「sfc / scannow」で破損したシステムファイルを修復できない場合に特に便利です。
先に進む前に、DISMツールが次のログファイルを書き込むことを知っておく必要があります。
- C:\ Windows \ Logs \ CBS \ CBS.log
- C:\ Windows \ Logs \ DISM \ dism.log
これらを使用して、エラーを分析し、完了した操作を確認できます。
DISMを使用してWindows10を修正するには、 以下をせよ。
- 開く 昇格したコマンドプロンプト.
- 次のコマンドを入力するか、コピーして貼り付けます。
Dism / Online / Cleanup-Image / CheckHealth
ここでの重要なオプションはCheckHealthです。 これを使用して、一部のプロセスがコンポーネントストアを破損としてマークしているかどうか、および破損が修復可能かどうかを確認します。 このコマンドは問題を修正するものではありません。 問題が存在し、CBSストアにフラグが立てられている場合にのみ問題について報告します。 このコマンドはログファイルを作成しません。 - または、コマンドDism / Online / Cleanup-Image / ScanHealthを使用して、コンポーネントストアの破損をチェックすることもできます。 CheckHealthオプションよりもかなり長い時間がかかりますが、ログファイルが作成されます。
- 最後に、コンポーネントストアを修復するには、次のコマンドを使用する必要があります。
Dism / Online / Cleanup-Image / RestoreHealth
/ RestoreHealthオプションで開始されたDISMツールは、コンポーネントストアをスキャンして破損を検出し、必要な修復操作を自動的に実行します。 ログファイルを作成します。 全体のプロセスには数時間かかることがあるので、しばらくお待ちください。 ハードドライブでは、SSDに比べて時間がかかります。
さらに、破損したシステムファイルを復元するために使用できるWIMファイルを指定できます。 コマンドは次のようになります。
Dism / Online / Cleanup-Image / RestoreHealth / Source:wim:install.wimファイルへのフルパス:
上記のコマンドで、WIMファイルへのフルパスを適切に置き換えます。 また、
例えば、
Dism / Online / Cleanup-Image / RestoreHealth / Source:wim:D:\ Sources \ install.wim:1
次のコマンドを使用して、使用可能なエディションとそのインデックスを一覧表示できます。
dism / get-wiminfo / wimfile:D:\ sources \ install.wim
D:\ sources \の部分をWIMファイルへの実際のパスに置き換えます。
それでおしまい。