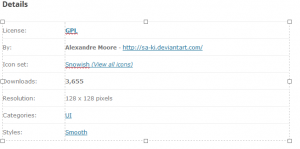Windows10の一般的なファイルを開くダイアログで戻るボタンを無効にする
Windows10の一般的なファイルを開くダイアログで戻るボタンを無効にする方法
一般的な「ファイルを開くダイアログ」は、Windows10で使用できる従来のコントロールの1つです。 Regedit.exeなどの組み込みアプリを含む多くのアプリ、および多くのサードパーティアプリに対して、[開く]、[保存]、[インポート]、および[エクスポート]ダイアログボックスを実装します。
Windows Vista以降、Microsoftは、最新のフォルダブラウザダイアログとともに、新しいバージョンの[開く/保存]ダイアログを実装しました。 スクリーンショットを参照してください。
ただし、従来のダイアログを利用する古いアプリと最新のアプリはたくさんあります。 組み込みのレジストリエディタでさえそれを使用しています。
従来の共通ファイルダイアログには次のものが含まれます プレイスバー 左側にあるので、 場所 デスクトップ、クイックアクセス、ライブラリ、このPCなど。 Windows XPを使用している場合は、そのようなダイアログボックスに精通している必要があります。
デフォルトでは、一般的なファイルを開く/保存ダイアログのファイル名ボックスには、前のディレクトリに戻ることができるナビゲーションボタンが含まれています。
Windowsでは、そのボタンを非表示にできます。 これは、画面スペースを節約したい場合に便利です。そのため、戻るボタンを非表示にすると、他のダイアログコントロール用に余分なピクセルが追加されます。
これは、レジストリの調整またはグループポリシーのいずれかを使用して実行できます。
Windows10の一般的なファイルを開くダイアログで戻るボタンを無効にするには
- 開ける レジストリエディタ.
- 次のレジストリキーに移動します。
HKEY_CURRENT_USER \ Software \ Microsoft \ Windows \ CurrentVersion \ Policies \ comdlg32.
ヒント:を参照してください ワンクリックで目的のレジストリキーにジャンプする方法. そのようなキーがない場合は、作成するだけです。 - ここで、新しい32ビットのDWORD値を作成します NoBackButton. 注:あなたが 64ビットWindowsを実行している、値の型として32ビットのDWORDを使用する必要があります。
- 値データを1に設定して、戻るボタンを無効にします。
- レジストリの調整によって行われた変更を有効にするには、次のことを行う必要があります。 サインアウト そして、ユーザーアカウントに再度サインインします。
これで完了です。
注:変更を元に戻すには、 NoBackButton 値を入力してから、Windows10のユーザーアカウントにサインアウトして再度サインインします。
すぐに使用できるレジストリファイルをここからダウンロードします
Windows 10 Pro、Enterprise、またはEducationを実行している場合 版、ローカルグループポリシーエディターアプリを使用して、GUIで上記のオプションを構成できます。
グループポリシーを使用して、ファイルダイアログで最近のファイルのドロップダウンリストを無効にする
- 押す 勝つ + NS キーボードのキーを一緒に入力して、次のように入力します。
gpedit.msc
Enterキーを押します。
- グループポリシーエディターで、 [ユーザー設定]> [管理用テンプレート]> [Windowsコンポーネント]> [ファイルエクスプローラー]> [一般的なファイルを開く]ダイアログ.
- ポリシーオプションを有効にする 共通ダイアログの戻るボタンを非表示にする.
- クリック 申し込み と わかった.
これで完了です。
行った変更を元に戻すには、上記のポリシーを次のように設定します。 構成されていません.
それでおしまい!