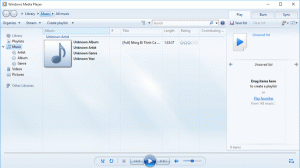Windows10のログイン画面/ロック画面でNumLockを有効にする
Windowsアカウントのパスワードまたはユーザー名に数字が含まれている場合は、数字キーパッドを頻繁に使用して入力する必要があります。 そのためには、NumLockを有効にする必要があります。これは、Windows10のログオン画面/ロック画面ではデフォルトでオンにならない場合があります。 この記事では、デフォルトでNumLockを有効にする方法を説明します。 このトリックは、Windows 8.1、Windows 8、およびWindows7でも機能します。
広告
Windows 10、Windows 8、Windows 8.1、およびWindows7でデフォルトでNumLockを有効にします
これには、レジストリのハッキングやシステム設定の変更は必要ありません。
ログイン画面またはロック画面を起動して、次の手順を実行します。
- ログオン/ロック画面で、キーボードのNumLockキーを押してオンにします。
- ログイン画面の右下隅に電源ボタンがあります。 これを使用してWindowsを再起動します。
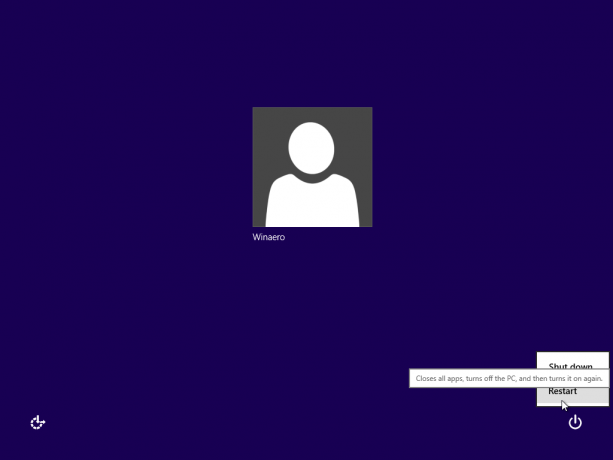
次回Windowsを起動すると、NumLockが自動的に有効になります。 このトリックが何らかの理由で機能しない場合は、以下のレジストリの調整を試してください。 これは、Windows10およびWindows8.xを含むすべての最新のWindowsバージョンで機能するはずです。
レジストリの調整を使用して、デフォルトでNumLockを有効にします
どうぞ。
- 開ける レジストリエディタ.
- 次のレジストリキーに移動します。
HKEY_USERS \ .DEFAULT \ Control Panel \ Keyboard
ヒント:できます ワンクリックで任意のレジストリキーにアクセス.
このレジストリキーがない場合は、作成するだけです。 - 「InitialKeyboardIndicators」という文字列値を見つけます。 Windows 7では、値データを2に設定します。 Windows 8以降では、その値を次のように設定します。
80000002. Windows 10ユーザーへの注意:再起動後にWindows 10がNumLockの状態を保存しない場合は、値「InitialKeyboardIndicators」を次のように設定してみてください。 2147483650. これにより、次回の起動からログオン画面でNumLockがオンになります。
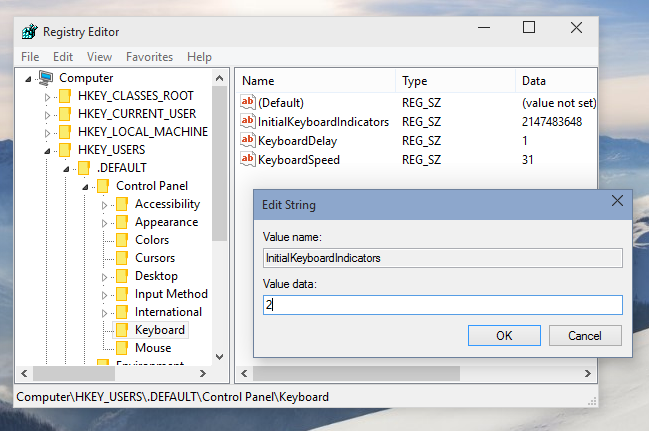
ボーナスのヒント:InitialKeyboardIndicatorsパラメーターを使用すると、NumLock以外の他のキーを制御できます。 Windows 7で可能な値については、次の表を参照してください。
| InitialKeyboardIndicators値 | 目的 |
| 0 | すべてのインジケーターをオフにします(NumLock、CapsLock、ScrollLock) |
| 1 | CapsLockをオンにします |
| 2 | NumLockをオンにします |
| 3 | CapsLockとNumLockをオンにします |
| 4 | ScrollLockをオンにします |
| 5 | CapsLockとScrollLockをオンにします |
| 6 | NumLockとScrollLockをオンにします |
| 7 | すべてのインジケーターをオンにします(NumLock、CapsLock、ScrollLock) |
Windows 8以降の場合は、80000000、80000001、80000002などの値を使用するか、Windows7の値に80000000を追加する必要があります。
時間を節約して、代わりにWinaeroTweakerを使用できます。 次の機能が付属しています。

ここからダウンロードできます: WinaeroTweakerをダウンロード.
それでおしまい。