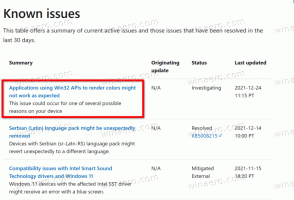Windows10の[送信]メニューのアーカイブ
Windows10でメニューに送信するプリンターを追加する方法
インストールされているプリンタを[送信先]コンテキストメニューに追加して、ドキュメントやファイルをはるかに高速に印刷できます。 デフォルトのプリンタを変更したり、追加のメニューコマンドを実行したりする必要はありません。 また、[送信]コンテキストメニューに複数のプリンターを配置して、ファイルをすぐに印刷する場所を選択することもできます。
Windows 10のファイルエクスプローラーの[送信]コンテキストメニューには、デスクトップ、Bluetooth、メールなどのさまざまな項目がデフォルトで含まれています。 一部のアプリケーションは、独自のショートカットを使用して[送信]メニューを拡張できることに気付いたかもしれません。 たとえば、Skypeはそのアイコンを[送信]メニューに配置します。 Windows10の[送信]メニューに表示されるアイテムのアイコンをカスタマイズする方法は次のとおりです。
デフォルトでは、[送信]メニューはファイルをターゲットの宛先にコピーするように設計されています。 ほとんどの場合、それは便利です。 ただし、[送信先]にカスタムフォルダーを追加した場合は、ファイルをそのフォルダーに移動することをお勧めします。 ファイルエクスプローラーはあなたがそれをすることを可能にします。
あなたがそうするかもしれないように もう知っている、Windows 10のファイルエクスプローラーの[送信]コンテキストメニューには、デスクトップ、Bluetooth、メールなどのさまざまな項目がデフォルトで含まれています。 一部のアプリケーションは、独自のショートカットを使用して[送信]メニューを拡張できることに気付いたかもしれません。 たとえば、Skypeはそのアイコンを[送信]メニューに配置します。 アプリのショートカットやフォルダなどの独自のカスタムアイテムを[送信]メニュー内に配置して、それらをコピー先のフォルダにすばやく移動できるようにする方法を見てみましょう。
「送信先」コンテキストメニュー項目は、エクスプローラーアプリの非常に古いコマンドです。 これは、すべてのWindowsユーザーにはおなじみかもしれません。 今日は、Windows10のファイルエクスプローラーの[送信]コンテキストメニューからネットワークとリムーバブルドライブを非表示にするための秘訣を紹介します。