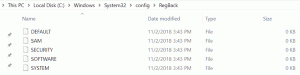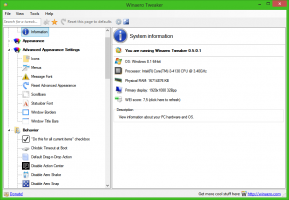Windows10でバンドルされているすべてのアプリを削除する方法
Windows 8以降、Microsoftは、マウスとキーボードでの使用にはあまり適していないOSを備えた一連の最新のアプリを出荷してきました。 最初にサインインすると、Windowsはそれらのアプリをユーザーアカウントにインストールします。 Windows8およびWindows8.1の後継であるWindows10には、ユニバーサルアプリもバンドルされています。 また、ユーザーアカウントからアンインストールしても、OSが更新されると多くのユーザーが戻ってきて、システムアカウントからユーザーアカウントに再度コピーされます。 最新のアプリを使用しない場合は、Windows10でバンドルされているすべてのアプリを削除する方法を次に示します。
Windows 8では、MicrosoftはModern / Metroアプリを提供し、クラシックデスクトップアプリの開発を徐々に段階的に廃止し始めました。 たとえば、Modernアプリを使用して画像を表示できますが、従来のデスクトップバージョンのPhotoViewerを引き続き使用できます。 これは、音楽やビデオのアプリなどに置き換えられたWindows MediaPlayerでも同じ状況でした。 他のいくつかのケースでは、Microsoftは古典的な代替手段を残していません。 ゲームやWindowsメールなどは完全に削除され、それらの場所は最新のアプリによってのみ使用されました。 Windows 10では、より多くのクラシックアプリが削除されます。 たとえば、電卓アプリが削除され、従来のパーソナライズウィンドウでさえ新しい設定アプリに置き換えられます。
ユニバーサル/モダンアプリは、タッチを念頭に置いて設計されたWinRTコントロールを使用するため、タッチスクリーンデバイスにのみ適しています。 デスクトップアプリはWin32コントロールを使用するため、Metroアプリをウィンドウ内に配置しても、マウスやキーボード用のデスクトップアプリほど使用できるわけではありません。 最新のアプリを使用することのないユーザーはたくさんいます。 ありがたいことに、バンドルされているほとんどの最新のアプリをWindows 10から削除して、大量のディスク領域を節約することができます。 これがその方法です。
次のコマンドを入力して システムアカウントからすべての最新アプリを削除する:
Get-AppXProvisionedPackage -online | Remove-AppxProvisionedPackage -online
これは、新しく作成されたすべてのユーザーアカウントには、組み込みの最新アプリがないことを意味します。 これは、新しいユーザーアカウントがより速く作成されることも意味します。
次のコマンドを入力して 現在のユーザーアカウントからすべての最新アプリを削除します強い>:
Get-AppXPackage | 削除-AppxPackage
これがあなたが役に立つと思うかもしれないさらにもう一つのコマンドです。 これを使用して、特定のユーザーアカウントからすべてのMetroアプリを削除します。 上記のコマンドと非常によく似ていますが、追加するだけです -ユーザーユーザー名 部。 コマンドラインで、代わりに最新のアプリを削除するアカウントのユーザー名に置き換えます
Get-AppXPackage -User| 削除-AppxPackage
最後に、これがコマンドです すべてのユーザーアカウントのMetroアプリを削除する:
Get-AppxPackage -AllUsers | 削除-AppxPackage
このコマンドは、最新のアプリをアンインストールした後も、ユーザーアカウントに戻らないようにします。
それでおしまい! Windows 10では、ストアアプリをアンインストールできることに注意してください。 見る PowerShellで削除した後にWindows10でWindowsストアを復元する方法. また、Contact Supportアプリ、Cortana、Photos、Microsoft Edge、Windows Feedbackアプリ、そしてもちろん設定アプリなど、一部のアプリはアンインストールできません。 また、ストアアプリは、いくつかの更新を介して私のシステムに戻りました。