Windows10でサムネイルキャッシュを修復してクリアする方法
Windows 10では、ファイルエクスプローラーで、ディスクドライブに保存した画像ファイルとビデオファイルの小さなプレビューを表示できます。 このプロセスを高速化するために、ユーザープロファイルディレクトリに隠されたキャッシュファイルを使用します。 ファイルがキャッシュされると、ファイルエクスプローラーはキャッシュからのサムネイルを再利用して即座に表示します。 キャッシュされたファイルが破損または破損している場合、ファイルエクスプローラーはファイルのサムネイルの破損または不一致を表示し始めます。 Windows10でサムネイルキャッシュを修復する方法は次のとおりです。
ありがたいことに、Windows 10には、サムネイルキャッシュをクリーンアップする機能が組み込まれています。 これを行うと、壊れたキャッシュが削除されます。 ファイルエクスプローラーがそれを再作成し、すべてが正しく機能します。
に Windows10でサムネイルキャッシュを修復してクリアする、 以下をせよ。
- 押す 勝つ + NS キーボードのショートカットキーを一緒に使用して、[実行]ダイアログを開きます。
ヒント:を参照してください Winキーを使用したすべてのWindowsキーボードショートカットの最終的なリスト. - [実行]ボックスに次のように入力します。
cleanmgr
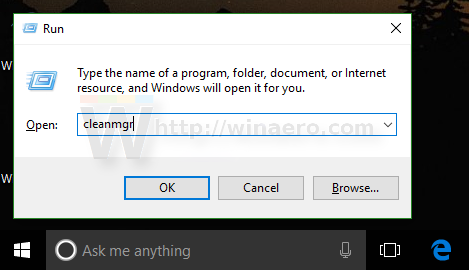
- 必要な情報が収集されるまで待ちます。
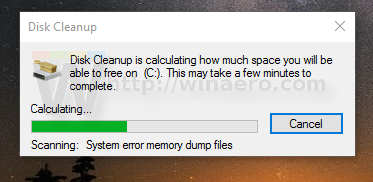
- 行を見つけて確認します サムネイル:
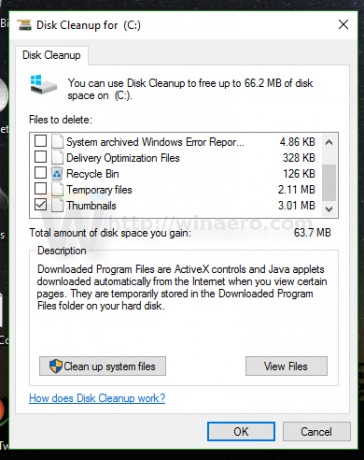
- [OK]をクリックすると、完了です。
それでおしまい。 その後、ファイルエクスプローラーは画像およびビデオファイルのサムネイルを適切にレンダリングします。 これにより、以前にキャッシュされたサムネイルがすべてクリアされるため、再度生成する必要があることに注意してください。
