Windows 10 God Modeは、設定アプリの代替手段です
Windows 10では、Microsoftはすべてを従来のコントロールパネルから「設定」と呼ばれる最新のアプリに移行しています。 コントロールパネルでのみ使用可能な多くのオプションをすでに継承しています。 従来のコントロールパネルを使用したい場合は、[すべてのタスク]フォルダー(多くの場合、非公式に神モードと呼ばれます)について読むことをお勧めします。 これは、オペレーティングシステムのすべての設定へのフルアクセスを提供するWindows10の秘密の隠しフォルダーです。 Windows10でGodModeフォルダーにアクセスする方法は次のとおりです。
広告
特別なコマンドを使用して、Windows10のGodモードにアクセスする方法があります。
開く方法については、以下の手順に従ってください Windows10のGodModeフォルダー.
- 押す 勝つ + NS キーボード上のショートカットキー。 ヒント:を参照してください Winキーを使用したすべてのWindowsキーボードショートカットの最終的なリスト.
画面に[実行]ダイアログが表示されます。[実行]ボックスに次のように入力します。シェル{ED7BA470-8E54-465E-825C-99712043E01C}このコマンドは、「神モード」として広く知られているすべてのタスクフォルダを開きます。 そこから、Windows10のすべての設定にアクセスできます。

リストされたアイテムのいずれかをデスクトップにドラッグすることで、適切なコマンドへのショートカットを作成できます。これは非常に便利です。
Windows10でGodModeへのショートカットを作成する
Windows10のデスクトップに神モードへのショートカットを作成できます。 フォルダを開き、「すべてのタスク」テキストの左側にあるアドレスバーからデスクトップにアイコンをドラッグするだけです。 すべてのタスクへのショートカットが作成されます。
これで、スタートメニューまたはに固定できます 迅速なアクセス.

タスクバーに固定する場合は、別のショートカットを作成する必要があります。
神モードをWindows10のタスクバーに固定する
次のショートカットをショートカットターゲットとして使用します。
explorer.exeシェル{ED7BA470-8E54-465E-825C-99712043E01C}
必要に応じて名前を付け、アイコンを任意のアイコンに変更します。


 次に、それを右クリックして、タスクバーに固定します。 ヒント:使用することもできます Winaeroのタスクバーピナー また 8に固定 これをする。
次に、それを右クリックして、タスクバーに固定します。 ヒント:使用することもできます Winaeroのタスクバーピナー また 8に固定 これをする。
これで完了です。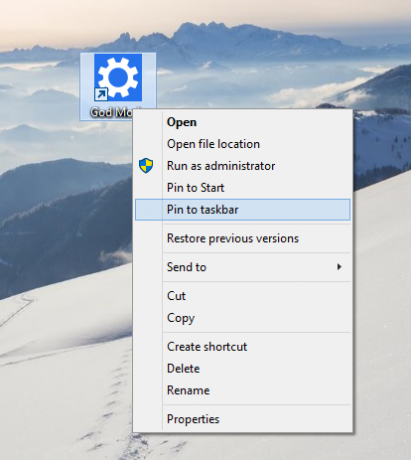
それでおしまい。 Windows8およびWindows8.1には、従来のコントロールパネルアプレットに加えてモダン設定を含む追加の「GodMode」フォルダーがありました。 詳細については、次の記事から学ぶことができます。 Windows10のシェルコマンドのリスト と Windows8のシェルの場所の完全なリスト. 残念ながら、そのフォルダーはWindows10で削除されました。

