Windows10でWindowsフォトビューアーを機能させる方法
Windows 10では、Microsoftは古き良きフォトビューアーアプリの使用を困難にし、代わりに「写真」と呼ばれるメトロアプリの使用を全員に強制しました。 [設定]-> [システム]-> [デフォルト]アプリのリストにWindowsフォトビューアーがないため、画像ファイルを開くデフォルトとしてWindowsフォトビューアーを設定する方法はありません。 従来のコントロールパネルでは、TIFFファイルのみをフォトビューアーに関連付けることもできます。 この制限を修正し、Windows 10RTMでWindowsフォトビューアーを再び機能させる方法は次のとおりです。
広告
Windowsレジストリを調べたところ、レジストリを編集することでWindowsフォトビューアーをアクティブにできることがわかりました。 レジストリに値のセットを追加する必要があります。 この記事では、それがどのように行われるかを見ていきます。 時間を節約するために、フリーウェアアプリのWinaero Tweakerに適切なオプションを追加しました。これにより、ワンクリックで動作させるか、レジストリエントリを自分で編集できます。
WinaeroTweakerを使用してWindows10でWindowsフォトビューアーを機能させる方法
Winaero Tweakerを使用するには、次のことを行う必要があります。
- Winaero Tweakerを開き、[Windowsアクセサリ]-> [Windowsフォトビューアのアクティブ化]に移動します。
- 「Windowsフォトビューアを有効にする」ボタンをクリックします。 [デフォルトプログラムの設定]ウィンドウが開きます。 そこにWindowsフォトビューアーがあります。 右側の[このプログラムのデフォルトを選択]ボタンをクリックして、フォトビューアーアプリで使用できるようになる必要なすべての拡張機能を設定します。
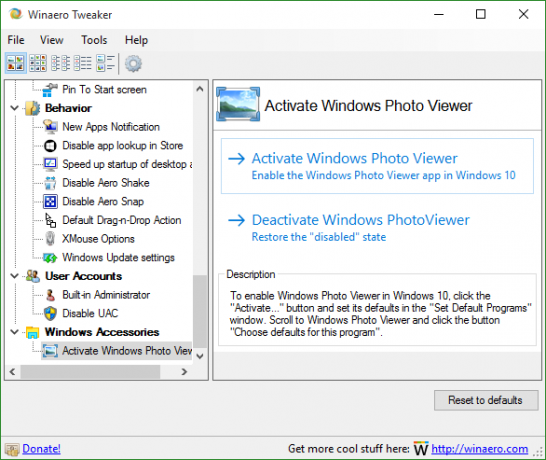


これは非常に簡単で時間の節約になります。 ここでWinaeroTweakerを入手できます。
WinaeroTweakerをダウンロード
WinaeroTweakerを使用せずにWindows10でWindowsフォトビューアーを機能させる方法
上で述べたように、これはレジストリを自分で手動で編集することで実行できます。 次の手順に従ってください。
- レジストリエディタを開く.
- 次のレジストリキーに移動します。
HKEY_LOCAL_MACHINE \ SOFTWARE \ Microsoft \ Windows Photo Viewer \ Capabilities \ FileAssociations
ヒント:できます ワンクリックで任意のレジストリキーにアクセス.
そのようなレジストリキーがない場合は、作成するだけです。 - そこで、以下に説明するように、一連の文字列値を作成する必要があります。
".bmp" = "PhotoViewer。 FileAssoc。 ティフ」 ".dib" = "PhotoViewer。 FileAssoc。 ティフ」 ".gif" = "PhotoViewer。 FileAssoc。 ティフ」 ".jfif" = "PhotoViewer。 FileAssoc。 ティフ」 ".jpe" = "PhotoViewer。 FileAssoc。 ティフ」 ".jpeg" = "PhotoViewer。 FileAssoc。 ティフ」 ".jpg" = "PhotoViewer。 FileAssoc。 ティフ」 ".jxr" = "PhotoViewer。 FileAssoc。 ティフ」 ".png" = "PhotoViewer。 FileAssoc。 ティフ」
と混同しないでください PhotoViewer。 FileAssoc。 ティフ 行では、実際のフォトビューアコマンドはすべてのファイルタイプで同じです。 次のようなものが表示されます。

次に、次の手順に従って、[デフォルトプログラムの設定]ウィンドウを開きます。
- を開きます 設定アプリ.
- [システム]-[デフォルトのアプリ]に移動し、右ペインの下部にある[アプリごとにデフォルトを設定]をクリックします。
 そこで、Windowsフォトビューアーで処理する必要なすべての拡張機能を設定できます。
そこで、Windowsフォトビューアーで処理する必要なすべての拡張機能を設定できます。 
それでおしまい。 これで完了です。
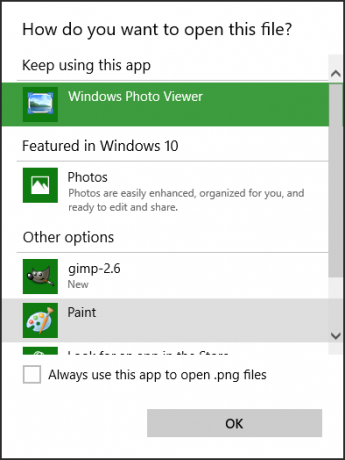

ハードウェアアクセラレーションなしで仮想マシンでWindows10を実行するVirtualBoxおよびその他のユーザーへの注意: WindowsフォトビューアーはDirect3Dアクセラレーションに依存するようになり、VMがない限りVMで機能しなくなりました 有効。 ただし、実際のハードウェアでは問題なく動作します。


