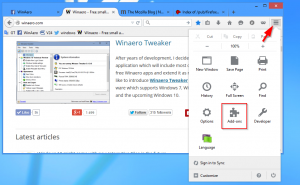Windows10でアクティブ時間を自動的に調整するを有効にする
Windows10には現在 アクティブアワー この機能により、ユーザーはPCの使用が予想される時間をカスタマイズできます。 アップデートはインストールされず、その時間帯に再起動がスケジュールされることはないため、ユーザーが制御できるようにする方法のようです。 Windows 10ビルド18282以降、Windowsはデバイスのアクティビティに基づいてアクティブ時間を自動的に調整できます。
広告
ユーザーがアクティブな時間を、たとえば午前10時から午後3時の間に設定した場合、WindowsUpdateはその期間中にユーザーの邪魔をしません。 午後3時から午前10時の間のみ、Windows Updateは定期的なメンテナンスとダウンロードを実行し、更新プログラムをインストールして再起動します。
Windows10ビルド18282は インテリジェントアクティブアワー機能. この設定をオンにすると、Windowsがデバイスのアクティビティに基づいてアクティブ時間を自動的に調整できるようになります。 インテリジェントアクティブアワーを有効にすると、再起動によって生産時間が中断されることはありません。
Windows10でアクティブ時間を自動的に調整するを有効にするには、 以下をせよ。
- を開きます 設定アプリ.
- に移動 アップデートとセキュリティ-> Windows Update.
- 右側のリンクをクリックします アクティブ時間を変更する.

- 次のページで、オプションをオンにします 毎日の使用量に基づいて、アクティブ時間を自動的に調整します. 以下のスクリーンショットを参照してください。

これで、この機能が有効になります。
または、レジストリを調整して有効にすることもできます。
レジストリを微調整して、[アクティブ時間を自動的に調整する]オプションを変更します
続行する前に、ユーザーアカウントに次の内容があることを確認してください 管理者権限. 次に、以下の手順に従います。
- 次のZIPアーカイブをダウンロードします。 ZIPアーカイブをダウンロードする.
- その内容を任意のフォルダーに抽出します。 ファイルをデスクトップに直接配置できます。
- ファイルのブロックを解除する.
- をダブルクリックします Intelligent ActiveHours.regを有効にする それをマージするファイル。

- コンテキストメニューからエントリを削除するには、提供されたファイルを使用します Intelligent ActiveHours.regを無効にする.
完了です!
使い方
上記のレジストリファイルは、レジストリブランチを変更します。
HKEY_LOCAL_MACHINE \ SOFTWARE \ Microsoft \ WindowsUpdate \ UX \ Settings
ヒント:方法を見る ワンクリックでレジストリキーに移動します.
ここで、新しい32ビットDWORD値を変更または作成します SmartActiveHoursState 値データを1に設定して、機能を有効にします。 注:あなたが 64ビットWindowsを実行している それでも、32ビットのDWORD値を作成する必要があります。

値データが2の場合、インテリジェントアクティブアワー機能は無効になります。
それでおしまい
関連記事:
- Windows10でWindowsUpdateのアクティブ時間を変更する
- Windows10でWindowsUpdateのアクティブ時間を無効にする