Windows10でクリップボード履歴を有効または無効にする
Windows10でクリップボード履歴を有効または無効にする方法は次のとおりです。
Cloud Clipboardは、Windows 10 Fall CreatorsUpdateに含まれていなかった機能の1つです。 これは、Microsoftアカウントに接続されているすべてのデバイス間でクリップボードのコンテンツを同期するための特別な機能です。 これは、Windows10ビルド17666以降のWindows10で使用できます。 有効または無効にする方法は次のとおりです。
広告
クラウドクリップボード機能は正式に呼ばれています クリップボードの履歴. これは、Microsoftのクラウドインフラストラクチャを利用しています。 また、デバイス間で設定を同期できるようにしたのと同じテクノロジーを利用し、OneDriveを使用してファイルをどこでも利用できるようにします。 同社はそれを次のように説明している。
コピーペースト–これは私たち全員が行うことで、おそらく1日に複数回行われます。 しかし、同じいくつかのものを何度もコピーする必要がある場合はどうしますか? デバイス間でコンテンツをどのようにコピーしますか? 今日はそれに対処し、クリップボードを次のレベルに引き上げます。WIN+ Vを押すだけで、まったく新しいクリップボードエクスペリエンスが表示されます。
クリップボードの履歴から貼り付けるだけでなく、いつも使っているアイテムを固定することもできます。 この履歴は、タイムラインとセットを強化するのと同じテクノロジーを使用してローミングされます。つまり、このビルドのWindows以降のPCからクリップボードにアクセスできます。
設定またはレジストリの調整を使用して、Windows10のクリップボード履歴機能を有効または無効にすることができます。 両方の方法を確認しましょう。
Windows10でクリップボード履歴を有効または無効にするには
- を開きます 設定アプリ.
- [システム]> [クリップボード]に移動します。
- 右側で、オプションをオンにします クリップボードの履歴 複数のアイテムを保存できます。 これにより、クリップボード履歴機能が有効になります。
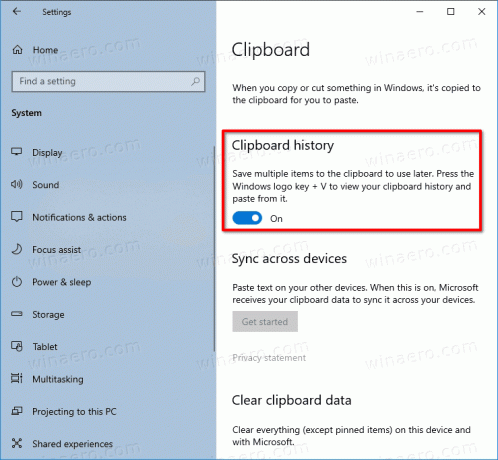
- この機能を無効にすると、クラウドクリップボードが無効になり、Win + Vキーを使用してフライアウトを開くことができなくなります。
この機能はデフォルトで無効になっています。 ただし、一度押すと 勝つ + V キーを押すと、Windows10はクリップボード履歴機能を有効にするように促します。
したがって、実際に試すには、有効にする必要があります。 今、あなたはそれがどのように行われることができるかを知っています。
興味のあるユーザーは、レジストリを調整してクリップボード履歴機能を管理できます。 これがその方法です。
レジストリを微調整してクリップボード履歴を有効または無効にする
- を開きます レジストリエディタアプリ.
- 次のレジストリキーに移動します。
HKEY_CURRENT_USER \ Software \ Microsoft \ Clipboard
レジストリキーに移動する方法を見る ワンクリックで.
- 右側で、新しい32ビットDWORD値を作成します EnableClipboardHistory.
注:あなたが 64ビットWindowsを実行している それでも、32ビットのDWORD値を作成する必要があります。
この機能を有効にするには、値を1に設定します。 値データ0はそれを無効にします。 - レジストリの調整によって行われた変更を有効にするには、次のことを行う必要があります。 サインアウト ユーザーアカウントにサインインします。
時間を節約するために、次のすぐに使用できるレジストリファイルをダウンロードできます。
レジストリファイルをダウンロードする
それでおしまい。

