ここでオープンLinuxシェルをWindows10で常に表示できるようにする
Windows10でBashOn Ubuntu機能を使用している場合は、ここに朗報があります。 Windows 10ビルド17672以降、OSにはネイティブコンテキストメニューコマンド「OpenLinux Shell Here」が含まれています。これは、フォルダーの拡張コンテキストメニューに表示されます(Shiftキーを押したままの場合)。 常に表示する方法は次のとおりです。
広告
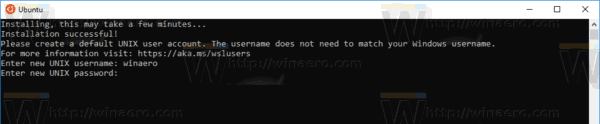
Windows 10ビルド17046以降、Windows Subsytem for Linux(WSL)は 長時間実行されるバックグラウンドタスク、Windowsサブシステムにサービスがある方法と同様です。 これは、次のようなサーバーを使用するWSLのユーザーにとって非常に印象的な変更です。 Apache またはのようなアプリ 画面 また tmux. これで、通常のLinuxデーモンのようにバックグラウンドで実行できます。
WSLを頻繁に使用する場合は、ワンクリックで目的のフォルダーにあるBashコンソールを開く特別なコンテキストメニューコマンド「ここでLinuxシェルを開く」を使用すると便利な場合があります。 それを機能させるには、 実行していることを確認してください 少なくともWindows10ビルド 17672. 次に、次のようにします。
Windows10でLinuxShellHereのコンテキストメニューを開く
- WSLを有効にする 有効にしていない場合。
- 目的のディストリビューションをインストールします ストアから。
- Windows10を再起動します プロンプトが表示されたら。
- エクスプローラーを開く、キーボードのShiftキーを押したまま、フォルダを右クリックします。
- コンテキストメニューに、「ここでLinuxシェルを開く」という新しいコマンドが表示されます。

このコマンドは、選択したフォルダーに新しいbashコンソールを開きます。
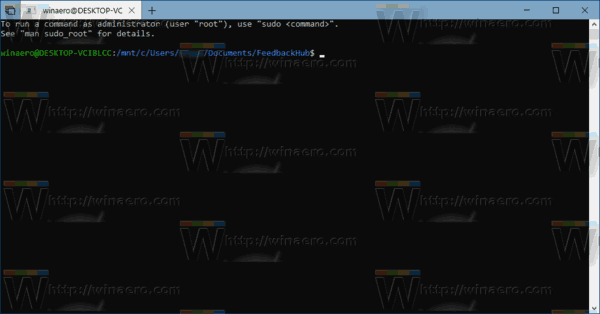
時間を節約するために、常に表示できるようにすることができます。これにより、Shiftキーを押しなくてもコマンドに永続的にアクセスできるようになります。
「ここでLinuxシェルを開く」をWindows10で常に表示する
- ダウンロード ExecTIフリーウェア 開始します regedit.exe それを使用します。 これにより、 レジストリエディタアプリ 最高の特権レベルで。

- Regeditの次の場所に移動します。
HKEY_CLASSES_ROOT \ Directory \ shell \ WSL
ヒント:レジストリキーに移動する方法をご覧ください ワンクリックで.
- 「拡張」文字列値を削除します。
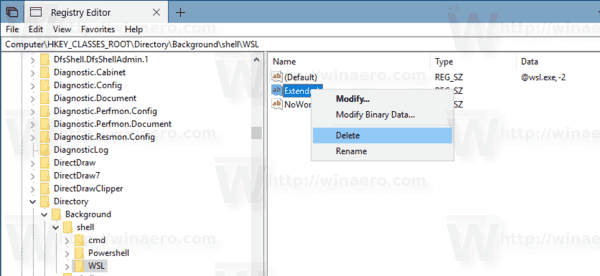
- 今、キーに移動します
HKEY_CLASSES_ROOT \ Directory \ Background \ shell \ WSL
- ここで「拡張」文字列値を削除します。
これで完了です。 「ここでLinuxシェルを開く」コマンドがコンテキストメニューに表示されるので、時間を節約できます。

それでおしまい。


