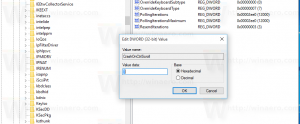Windows10での自動再生設定のバックアップ
自動再生はシェルの特別な機能であり、ユーザーは、コンピューターに接続または接続したさまざまなメディアタイプに対して目的のアクションをすばやく選択できます。 写真付きのディスクを挿入したときにお気に入りの画像ビューアアプリを開くように設定したり、メディアファイルを含むドライブに対してメディアプレーヤーアプリを自動的に起動したりできます。 デバイスを接続したりディスクを挿入したりするたびに必要なアプリが自動的に起動するため、時間を節約できます。
自動再生設定を必要に応じて構成したら、バックアップすることができます。 後ですばやく復元したり、別のユーザーアカウントに転送したりするためのカスタマイズ、または Windows10PC。 これがその方法です。
注:Windows 10では、自動再生を有効または無効にするさまざまな方法があります。 これは、設定、従来のコントロールパネル、またはレジストリを使用して実行できます。 参考のために参照してください:
Windows10で自動再生を無効または有効にする方法
Windows10で自動再生設定をバックアップするには、 以下をせよ。
- を開きます レジストリエディタアプリ.
- 次のレジストリキーに移動します。
HKEY_CURRENT_USER \ Software \ Microsoft \ Windows \ CurrentVersion \ Explorer \ AutoplayHandlers \ EventHandlersDefaultSelection
レジストリキーに移動する方法を見る ワンクリックで.
- キーを右クリックします AutoplayHandlers 左側で選択します 書き出す コンテキストメニューから。
- レジストリキーのエクスポート先のファイル名を指定します。
- 次に、キーに移動します。
HKEY_CURRENT_USER \ Software \ Microsoft \ Windows \ CurrentVersion \ Explorer \ AutoplayHandlers \ UserChosenExecuteHandlers
- を右クリックします UserChosenExecuteHandlers フォルダを選択して選択します 書き出す コンテキストメニューから。
- キーを* .REGに保存すると、完了です。
それでは、Windows10で自動再生設定を復元する方法を見てみましょう。
Windows10で自動再生設定を復元する
上記の手順を使用して作成したバックアップから自動再生オプションを復元するには、*。REGファイルをダブルクリックしてレジストリにインポートします。 その後、 サインアウト ユーザーアカウントにサインインします。 または、 Windows10を再起動します.
それでおしまい。
関連記事:
Windows10で自動再生を無効または有効にする方法
Windows8.1で自動再生設定を開くためのショートカットを作成する方法