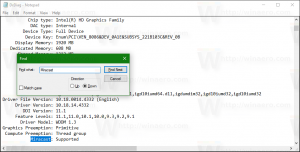Windows8.1で自動再生設定を開くためのショートカットを作成する方法
おすすめされた: Windowsの問題を修正し、システムパフォーマンスを最適化するには、ここをクリックしてください
ここに、時間を節約し、Windows8.1の使いやすさを向上させるためのもう1つの便利なヒントがあります。 本日は、自動再生設定を開くためのショートカットを作成する方法を独占的に共有します。 これは、最新のコントロールパネル/ PC設定の自動再生設定にすばやくアクセスする必要がある場合に役立ちます。
- デスクトップを右クリックし、コンテキストメニューから[新規]-> [ショートカット]を選択します。

- ショートカットターゲットとして次のように入力するか、コピーして貼り付けます。
%localappdata%\ Packages \ windows.immersivecontrolpanel_cw5n1h2txyewy \ LocalState \ Indexed \ Settings \ en-US \ AAA_SettingsGroupAutoplayDefaults.settingcontent-ms
注:ここでの「en-us」は英語を表します。 Windowsの言語が異なる場合は、それに応じてru-RU、de-DEなどに変更してください。

- ショートカットに任意の名前を付け、作成したショートカットに必要なアイコンを設定します。

- これで、このショートカットを実際に試して、タスクバーまたはスタート画面自体(または、次のようなサードパーティのスタートメニューを使用している場合はスタートメニュー内)に固定できます。 クラシックシェル). Windows 8.1では、このショートカットを何かに固定することはできませんが、回避策があることに注意してください。
このショートカットをタスクバーに固定するには、次のような優れたフリーウェアツールを使用します。 8に固定.
このショートカットをスタート画面に固定するには、次のことを行う必要があります。 Windows8.1のすべてのファイルの[スタート画面にピン留め]メニュー項目のロックを解除します.
それでおしまい! これで、このオプションにすばやくアクセスする必要があるたびに、作成したショートカットをクリックするだけで済みます。
おすすめされた: Windowsの問題を修正し、システムパフォーマンスを最適化するには、ここをクリックしてください