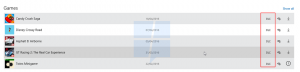Windows10でストアアプリを終了する方法
Windows 10の最近のビルドでは、Microsoftはアプリの管理に変更を加えました。 これで、アプリの権限を簡単に見つけたり、変更したり、ストアアプリを終了(強制終了)したりできます。 それがどのように行われるか見てみましょう。
ご存知かもしれませんが、ストアアプリのアプリの権限とオプションに関しては、設定が主要なエントリポイントです。 プライバシーの下で、あなたはすることができます アクセスを構成する そのアプリは、カメラ、マイクなどのOS内のさまざまなデバイスやデータにアクセスします。 ただし、タスクマネージャーを使用せずにアプリをすばやく終了することはできませんでした。
アプリを終了する従来の方法は、タスクマネージャーです。 Windows8とWindows8.1には 特別なドラッグアンドフリップジェスチャ に アプリを強制終了、しかしそれはWindows10で削除されました。 タスクマネージャーの方法は確実に機能しますが、タッチスクリーンを備えたデバイスでWindows10を使用している場合は便利ではありません。
この問題を解決するために、Microsoftは[設定]のアプリのページに新しいオプションを実装しました。 これを使用すると、スタートメニューからアプリを簡単に停止できます。 それがどのように行われるか見てみましょう。
Windows10でストアアプリを終了する
ステップ1: スタートメニューでアプリのアイコンを右クリックします。 アルファベット順のリストのアプリでも、右側の固定されたタイルでもかまいません。
ステップ2: 選択する もっと - アプリの設定.
ステップ3: 下 終了する、 クリックしてください 終了する ボタン。
これにより、ストアアプリが即座に停止します。
記事の冒頭でタスクマネージャーについて触れたので、それを使用してアプリを終了する方法を修正しましょう。
タスクマネージャーでアプリを終了する
アプリがまだ応答している場合は、通常、[プロセス]タブの[タスクの終了]が機能します。 ただし、アプリが応答を停止したり、クラッシュしたり、フリーズしたりした場合、終了タスクはアプリをすぐに終了しない場合があります。 Windowsは最初にダンプを作成しようとするため、アプリがクラッシュまたはハングした原因を分析できます。 その後、タスクを終了します。 ハングしたアプリをより早く終了するには、
タスクマネージャー の[タスクの終了]ボタンを使用します 詳細 タブ。これは、以前はエンドプロセスと呼ばれていました 従来のタスクマネージャー. これにより、ダンプを作成せずにプロセスが直接終了します。 [詳細]タブで選択するプロセスがわからない場合は、[プロセス]タブで、ハングしたアプリを右クリックして[詳細に移動". これにより、[詳細]タブに移動し、フリーズしたアプリのプロセスを自動的に選択します。
ヒント:次の記事を読むことに興味があるかもしれません。
- Windows10のタスクマネージャーでプロセスをすばやく終了する方法
- Windows10で応答しないタスクをすべて強制終了する
- PowerShellを使用してプロセスを終了する方法
それでおしまい。