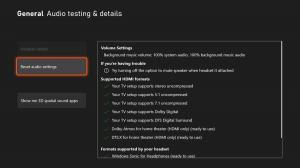Windows10で音声認識を有効にする
Windowsは、デバイスベースの音声認識機能(Windows音声認識を通じて利用可能)の両方を提供します デスクトップアプリ)、およびCortanaが存在する市場と地域でのクラウドベースの音声認識サービス 利用可能。 Windows10で音声認識機能を有効にする方法は次のとおりです。
Windows音声認識を使用すると、キーボードやマウスを使用せずに、音声だけでPCを制御できます。 始めるのに役立つ特別なウィザードがあります。 マイクを接続してから、Windows音声認識を構成する必要があります。 音声認識は、 Windows10のディクテーション機能.
音声認識は、次の言語でのみ使用できます:英語(米国、英国、カナダ、 インド、オーストラリア)、フランス語、ドイツ語、日本語、北京語(中国語の簡略化および繁体字中国語)、および スペイン語。
Windows10で音声認識を有効にするには、 以下をせよ。
- クラシックを開く コントロールパネル アプリ。
- に移動 コントロールパネル\アクセスのしやすさ\音声認識.
- クリックしてください 音声認識を開始します アイテム。
- ウィザードのウェルカムページを読み、をクリックします 次 ボタン。
- を選択 マイクロフォン 接続したものを入力してクリックします 次.
- 次のページで、をクリックします 次 マイクを設定します。
- 提供された文を声に出して読み、クリックします 次.
- クリックしてください 次 次のページのボタンをクリックして、マイクの設定を確認します。
- オプションをオンまたはオフにします ドキュメントレビューを有効にする また ドキュメントレビューを無効にする あなたの好みに応じて。 音声認識で検索インデックス内のドキュメントと電子メールを確認できるようにすることで、話し言葉を認識するコンピューターの機能を向上させることができます。 音声認識は、あなたが話すときにあなたをよりよく理解するために単語やフレーズを学習します。
- オプションを選択します 手動アクティベーションモードを使用する また 音声アクティベーションモードを使用する. 手動モードでは、マイクアイコンをクリックするか、Ctrl + Winシーケンスを押して音声認識を有効にする必要があります。 音声アクティベーションモードでは、「リスニング開始」音声コマンドを発声する必要があります。
- 次のページで、サポートされている音声コマンドのリストを印刷できます。
- 次のページで、オプションをオンまたはオフにします 起動時に音声認識を実行する あなたが望むもののために。
- ウィザードの最後のページで、チュートリアルを表示するか、スキップすることができます。
それでおしまい。
関連記事:
- Windows10でオンライン音声認識を無効にする
- Windows10でディクテーションを使用する方法