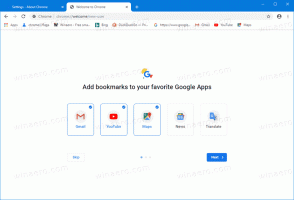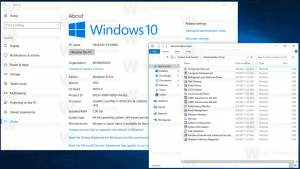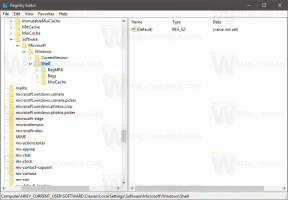Windows10のファイルエクスプローラーでステータスバーを無効にする
Windows 8では、Microsoftは古き良きエクスプローラーアプリケーションの外観を完全に変更しました。 メニューとツールバーの代わりにリボンUIを取得しました 無効にするのは難しい. ステータスバーには、開いているフォルダにあるファイルとフォルダの数と、選択したファイルに関する簡単な情報が表示されます。 フォルダの内容の表示を切り替えるための小さなボタンもあります。 この記事では、ファイルエクスプローラーでステータスバーを有効または無効にする方法を説明します。
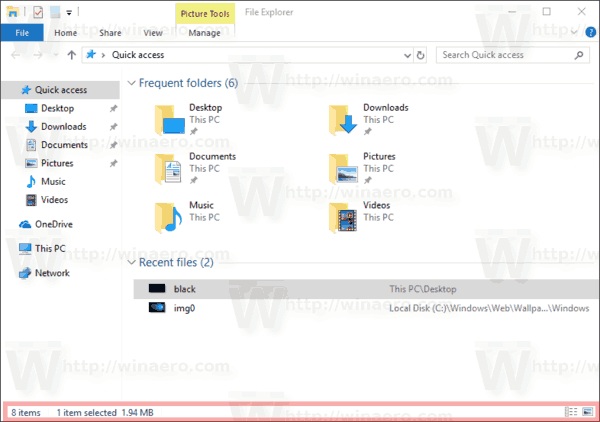
小さなボタンは小さすぎるので、私には役に立ちません。 個人的には、次の記事で説明するように、ホットキーを使用してファイルエクスプローラーのビューを切り替えることを好みます。
広告
キーボードショートカットを使用してファイルエクスプローラーでビューを切り替える方法
エクスプローラーでステータスバーが使用できない場合は、次の方法で無効にします。
Windows10のファイルエクスプローラーでステータスバーを無効にするには、 以下をせよ。
- このPCをファイルエクスプローラーで開く.
- Explorerのリボンユーザーインターフェイスで、[ファイル]-> [フォルダーと検索オプションの変更]をクリックします。
 あなたが持っている場合 リボンを無効にしました 次のようなツールを使用する Winaeroリボンディセーブル、F10キーを押します-> [ツール]メニュー-[フォルダオプション]をクリックします。
あなたが持っている場合 リボンを無効にしました 次のようなツールを使用する Winaeroリボンディセーブル、F10キーを押します-> [ツール]メニュー-[フォルダオプション]をクリックします。 - ヒント:クイックアクセスツールバーに[フォルダオプション]ボタンを追加できます。 次の記事を参照してください。 リボンコマンドをファイルエクスプローラーのクイックアクセスツールバーに追加する方法.
- 次に、フォルダオプションを開く必要があります。 [フォルダオプション]コマンドは、リボンの[表示]タブにあります。 もし、あんたが リボンを無効にしました、キーボードのAlt + Tを押して[ツール]メニューを開き、[フォルダオプション]を開きます。
- [表示]タブに切り替えます。 そこで、という名前のオプションを見つけます ステータスバーを表示 チェックを外します。 次のスクリーンショットを参照してください。
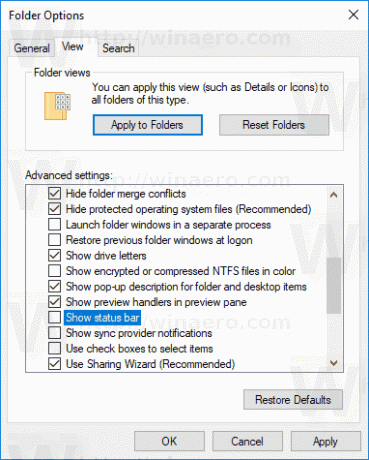
ステータスバーが無効になります。
前:
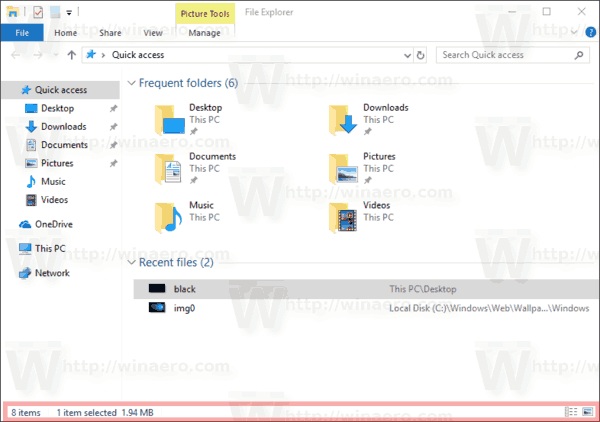
後:

または、以下に説明するように、レジストリの調整を適用してステータスバーを無効にすることもできます。
レジストリを微調整してWindows10ファイルエクスプローラーのステータスバーを無効にする
これがその方法です。
- を開きます レジストリエディタアプリ.
- 次のレジストリキーに移動します。
HKEY_CURRENT_USER \ Software \ Microsoft \ Windows \ CurrentVersion \ Explorer \ Advanced
レジストリキーに移動する方法を見る ワンクリックで.

- 右側で、新しい32ビットDWORD値を変更または作成します "ShowStatusBar". その値データを0に設定します。
 注:あなたが 64ビットWindowsを実行している それでも、32ビットのDWORD値を作成する必要があります。
注:あなたが 64ビットWindowsを実行している それでも、32ビットのDWORD値を作成する必要があります。 - レジストリの調整によって行われた変更を有効にするには、次のことを行う必要があります。 サインアウト ユーザーアカウントにサインインします。
それでおしまい。