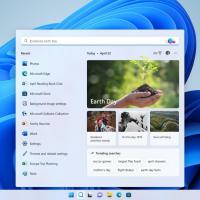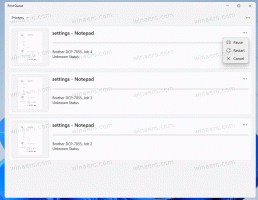Windows10でハードウェアキーボードの自動修正を無効にする
Windows 10には、タッチスクリーンを備えたコンピューターおよびタブレット用のタッチキーボードが含まれています。 タブレットのテキストフィールドをタッチすると、タッチキーボードが画面に表示されます。 タッチスクリーンがない場合でも、タッチスクリーンを起動できます。 Windows 10「Redstone4」バージョン1803には、デバイスに接続されているハードウェアキーボードの自動修正とテキスト提案を有効にできる新しいオプションが付属しています。
Windows10のハードウェアキーボードの自動修正
自動修正機能は、スペラーやタイピストが貧弱な人(たとえば、私自身)に便利です。 誰もがタイプミスを犯し、オートコレクト機能はスマートフォンでできるのと同じように、タイプミスを修正するのに非常に便利です。
ハードウェアキーボードの自動修正を無効にするにはWindows10、 以下をせよ。
- 開ける 設定.
- 時間と言語-キーボードに移動します。
- 右側で、リストからキーボードを選択し、[オプション]ボタンをクリックします。
- 次のページで、チェックボックスを無効にします 入力時にスペルミスのある単語を自動修正する 下 ハードウェアキーボード 以下に示すセクション。
これにより、Windows10のハードウェアキーボードの自動修正が無効になります。
ハードウェアキーボードの自動修正を有効にするにはWindows10、 以下をせよ。
- 開ける 設定.
- [デバイス]-[入力]に移動します。
- 右側で、リストからキーボードを選択し、[オプション]ボタンをクリックします。
- 次のページで、オプションを有効にします 入力時にスペルミスのある単語を自動修正する 下 ハードウェアキーボード 以下に示すように。
これにより、Windows10のハードウェアキーボードの自動修正が有効になります。
これで完了です。
または、単純なレジストリ調整を適用することもできます。
レジストリを微調整してハードウェアキーボードの自動修正を無効または有効にする
- を開きます レジストリエディタアプリ.
- 次のレジストリキーに移動します。
HKEY_LOCAL_MACHINE \ SOFTWARE \ Microsoft \ Input \ Settings
レジストリキーに移動する方法を見る ワンクリックで.
- 右側で、新しい32ビットDWORD値を作成します EnableHwkbAutocorrection.
注:あなたが 64ビットWindowsを実行している それでも、32ビットのDWORD値を作成する必要があります。
その値データを1に設定します。 これにより、ハードウェアキーボードの自動修正機能が有効になります。 - ハードウェアキーボードの自動修正機能を無効にするには、値データを0に設定します。
- Windows10を再起動します.
時間を節約するために、次のすぐに使用できるレジストリファイルをダウンロードできます。
レジストリファイルをダウンロードする
それでおしまい。