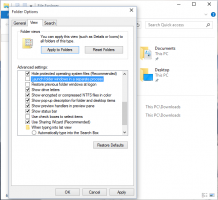Windows10の[実行]ダイアログから昇格したアプリを起動する
昇格したアプリケーションを実行する必要がある場合、Windows 10は、以前のWindowsバージョンでは利用できなかった新しい方法を提供します。 Windows 10ビルド16362以降では、[実行]ダイアログを使用して管理者としてアプリを起動できます。 それがどのように行われるか見てみましょう。
広告
WindowsVistaが導入されて以来 ユーザーアカウント制御、いくつかの機能を実行するために、管理者としていくつかのプログラムを実行する必要がありました。 UAC設定がWindowsで最高レベルに設定されている場合、管理者としてアプリを開くとUACプロンプトが表示されます。 ただし、UAC設定が低いレベルの場合、署名されたWindowsEXEはサイレントに昇格されます。 また、管理者として実行されるスケジュールされたタスクがいくつかあり、 高架で実行される独自のショートカットを作成する ただし、UACプロンプトは表示されません。
ヒント:できます ログオン後のWindowsの起動時に昇格された特権でアプリケーションを実行する.
Windows 10ビルド16362以降、[実行]ボックスから昇格したアプリを実行できるようになります。
Windows10の[実行]ダイアログから昇格したアプリを起動するには、 以下をせよ。
- を押します 勝つ + NS キーボードのキーを一緒に押して、[実行]ダイアログを開きます。
- 昇格して実行するアプリの実行可能ファイル名を入力します。 たとえば、次のように入力できます cmd.exe コマンドプロンプトの新しい昇格されたインスタンスを開きます。
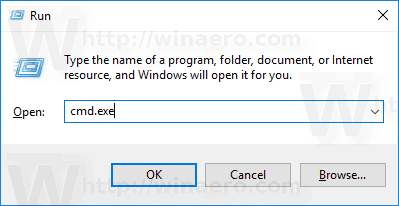
- または、 ブラウズ... ボタンをクリックして、[実行]ダイアログから直接起動できないアプリを検索します。

- 次に、CTRL + SHIFT + ENTERを押して、アプリケーションを昇格して起動します。
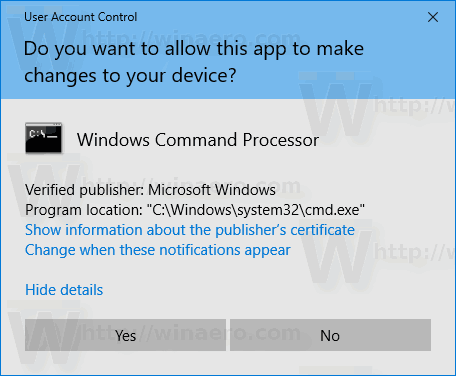

- または、CTRL + SHIFTを押したまま、[OK]ボタンをクリックします。
最後に、[実行]ダイアログは[スタート]メニューと同じ方法をサポートしています。 これはとても便利です!
ヒント:[実行]ダイアログから、便利なエイリアスを使用してお気に入りのアプリを起動できます。 Windows 95以来、Windowsにはアプリパスと呼ばれる優れた機能があります。 これにより、エンドユーザーは独自のコマンドを作成して何でも実行できます。 その長い歴史を通して、このあまり知られていない機能は、おそらくそれが原因で、あまり人気がありませんでした 当初は、開発者がアプリをシステムパス変数に追加できないようにするために設計されました。 Windows 10でも、この機能は変更なしで存在し、平均的なWindowsユーザーの目には秘密裏に隠されています。 次の記事を参照してください。
[実行]ダイアログから便利なエイリアスを使用してお気に入りのアプリを起動します
それでおしまい。