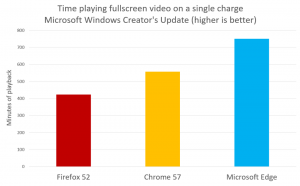Windows 10で電源モードを変更する方法(電源レベルスライダー)
Windows 10ビルド15014以降、Microsoftは、バッテリーフライアウトから直接電源プランを変更するための新しいユーザーインターフェイスの展開を開始しています。 この機能は有望で本当に便利に見えます。 Windows 10 CreatorsUpdateのバッテリーフライアウトで何が変更されたかを見てみましょう。
広告
Windows 10 Creators Updateには、バッテリーフライアウト用の洗練されたユーザーインターフェイスが付属しています。 外観は次のとおりです。
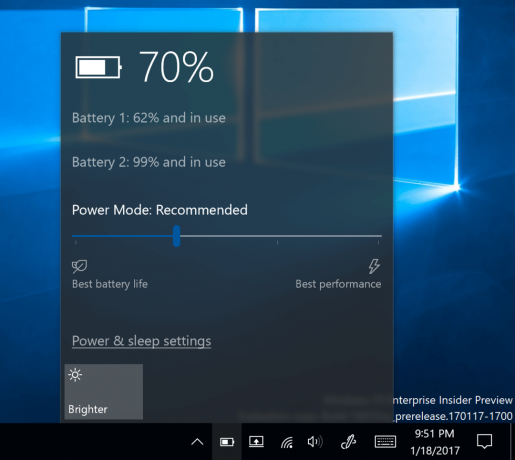
これには、ユーザーがパフォーマンスと省電力機能のレベルを調整できるパワースライダーが含まれています。 この新しいオプションを使用すると、ユーザーは現在の電力モードを「バッテリーセーバー」から「最高のパフォーマンス」にすばやく切り替えることができます。
スライダーには、左から右に次の4つの位置があります。
- バッテリーセーバー
- おすすめされた
- よりよい性能
- 最高のパフォーマンス
左端の位置は最高のバッテリー寿命を意味し、スライダーの右端の位置は完全なパフォーマンスを可能にします。
Windows 10で電源モードを変更するには(電源レベルスライダー)、スライダーをクリックまたはタップして、目的の値を設定する必要があります。
これは、タッチスクリーンと従来のデスクトップユーザーの両方にとって非常に便利です。 電源スライダーを使用すると、数回クリックするだけでデバイスの電源モードをすばやく切り替えることができます。 テキストを入力している場合は、バッテリーセーバーモードを有効にして、バッテリーの寿命をできるだけ節約できます。 ゲームを開始したら、最高のパフォーマンスプロファイルを継続して、スムーズなゲーム体験を得ることができます。
この記事の執筆時点では、この機能はまだ実験段階であり、すべてのユーザーに対して有効になっているわけではありません。 Microsoftは、選択したユーザーグループに対して「A / B」テストを実行しています。 Windows 10ビルド15019の時点で、一部のユーザーは新しいGUIを有効にしており、一部のインサイダーはこの新しいユーザーインターフェイスにまったくアクセスできません。
Microsoftは、これらの設定に関するフィードバックを収集する予定です。 彼らは、人々がパワースライダー付きのバッテリーフライアウトを気に入っているかどうか、または以前のバージョンのユーザーインターフェイスに満足しているかどうかを確認したいと考えています。 Windows Insiderの場合は、フィードバックHubアプリの[電源とバッテリー]> [設定]カテゴリでフィードバックを提供できます。
ヒント: Windows10システムトレイで古いバッテリーインジケーターと電源アプレットを取得します
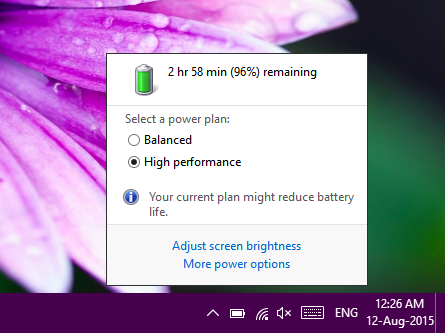
Vista以降の以前のバージョンのWindowsには、省電力、バランスの取れた高性能の電源プランがありました。 それ以前は、Windows XPでは、さまざまな電源方式がありました。 Microsoftは、Windows10でこの用語を再び変更しました。
では、この新しいユーザーインターフェイスについてどう思いますか? あなたはそれが好きですか? Windows 10のインストールで有効にしましたか? コメントで教えてください。