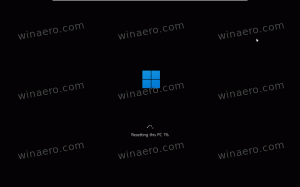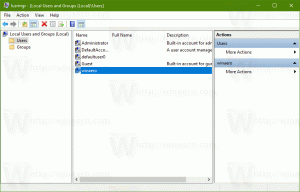Windows10のすべてのドライブの自動再生を無効にする
自動再生はシェルの特別な機能であり、ユーザーは、コンピューターに接続または接続したさまざまなメディアタイプに対して目的のアクションをすばやく選択できます。 写真付きのディスクを挿入したときにお気に入りの画像ビューアアプリを開くように設定したり、メディアファイルを含むドライブに対してメディアプレーヤーアプリを自動的に起動したりできます。 デバイスを接続したりディスクを挿入したりするたびに必要なアプリが自動的に起動するため、時間を節約できます。
Windows 10では、自動再生を有効または無効にする方法がいくつかあります。 それはを使用して行うことができます 設定、従来のコントロールパネルまたはレジストリ. また、Windows10のすべてのドライブの自動再生機能を強制的に有効または強制的に無効にするために使用できる特別なグループポリシーオプションがあります。 今日は、それを構成する方法を見ていきます。
ポリシーは、コンピューターに登録されているすべてのユーザーアカウント、または現在のユーザーアカウントにのみ適用できます。
Windows10のすべてのドライブの自動再生を無効にするには、 以下をせよ。
- 開ける レジストリエディタ.
- 次のレジストリキーに移動します。
HKEY_CURRENT_USER \ Software \ Microsoft \ Windows \ CurrentVersion \ Policies \ Explorer
ヒント:を参照してください ワンクリックで目的のレジストリキーにジャンプする方法.
そのようなキーがない場合は、作成するだけです。
- ここで、新しい32ビットのDWORD値を作成します NoDriveTypeAutoRun. 注:あなたが 64ビットWindowsを実行している、値の型として32ビットのDWORDを使用する必要があります。
すべてのドライブの自動再生を無効にするには、小数点以下255に設定します。 - レジストリの調整によって行われた変更を有効にするには、次のことを行う必要があります。 サインアウト そして、ユーザーアカウントに再度サインインします。
後で、削除することができます NoDriveTypeAutoRun 自動再生機能のブロックを解除する値。
これで完了です。
すべてのユーザーのすべてのドライブの自動再生を無効にする
すべてのユーザーのすべてのドライブの自動再生を無効にするには、次のことを確認してください 管理者としてサインイン 先に進む前に。
- 開ける レジストリエディタ.
- 次のレジストリキーに移動します。
HKEY_LOCAL_MACHINE \ Software \ Microsoft \ Windows \ CurrentVersion \ Policies \ Explorer
ヒント:を参照してください ワンクリックで目的のレジストリキーにジャンプする方法.
そのようなキーがない場合は、作成するだけです。
- ここで、新しい32ビットのDWORD値を作成します NoDriveTypeAutoRun. 注:あなたが 64ビットWindowsを実行している、値の型として32ビットのDWORDを使用する必要があります。
すべてのドライブの自動再生を無効にするには、小数点以下255に設定します。 - Windows10を再起動します 制限を適用すると、完了です。
すぐに使用できるレジストリファイルをダウンロードする
時間を節約するために、次のすぐに使用できるレジストリファイルを作成しました。 ここからダウンロードできます:
レジストリファイルをダウンロードする
元にできる微調整が含まれています。
Gpedit.mscを使用してすべてのドライブの自動再生を無効にする
Windows 10 Pro、Enterprise、またはEducationを実行している場合 版、ローカルグループポリシーエディターアプリを使用して、GUIで上記のオプションを構成できます。
以下をせよ。
- 押す 勝つ + NS キーボードのキーを一緒に入力して、次のように入力します。
gpedit.msc
Enterキーを押します。
- グループポリシーエディターが開きます。 に移動
ユーザー構成\管理用テンプレート\ Windowsコンポーネント\自動再生ポリシー. ポリシーオプションを有効にする 自動再生をオフにする に設定します すべてのドライブ.
Gpedit.mscを使用して、すべてのユーザーのすべてのドライブの自動再生を無効にする
- 押す 勝つ + NS キーボードのキーを一緒に入力して、次のように入力します。
gpedit.msc
Enterキーを押します。
- グループポリシーエディターが開きます。 に移動
コンピューターの構成\管理用テンプレート\ Windowsコンポーネント\自動再生ポリシー. ポリシーオプションを有効にする 自動再生をオフにする に設定します すべてのドライブ.
興味のある記事:
- Windows10での自動再生設定のバックアップ
- Windows10で自動再生を無効または有効にする方法