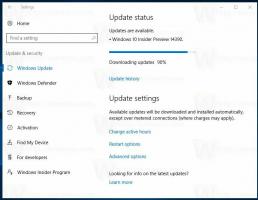Windows10のプリンターキューからスタックしたジョブをクリアする
ローカルプリンターまたはネットワークプリンターをWindows10 PCに接続している場合は、印刷を一時停止するか、スタックした印刷ジョブを削除する必要があります。 Windowsは、プリンタ管理ウィンドウのユーザーインターフェイスで使用可能なclearqueueコマンドを無視する場合があります。 これは、スタックした印刷ジョブを取り除くための簡単な解決策です。
広告
ヒント:ワンクリックでプリンタのキューを開くことができます。 次の記事を参照してください。
Windows10でショートカットを使用してプリンターキューを開く
Windowsは、「PrintSpooler」と呼ばれる特別なサービスを使用します。 印刷ジョブはC:\ Windows \ System32 \ spool \ PRINTERSフォルダーに保存されます。 接続されたプリンターは、スプーラーからこれらのジョブを取得し、ドキュメントを印刷します。 ドキュメントがキューに詰まった場合、そのドキュメントはユーザーインターフェイスに永続的に表示されます。 プリンタの電源を切り、電源を入れ直すと役立つ場合があります。 これはプリンタのドライバによって異なり、すべてのプリンタモデルで確実に機能するわけではありません。 Windows 10では、従来のコントロールパネルまたは[設定]-> [デバイス]-> [プリンターとスキャナー]の[デバイスとプリンター]を使用して、プリンターキューを管理できます。 そこから印刷ジョブを削除できない場合は、次のことを試してください。
Windows10のプリンターキューからスタックしたジョブをクリアするには、 以下をせよ。
- 開ける 昇格したコマンドプロンプト.
- 次のコマンドを入力するか、コピーして貼り付けます。
ネットストップスプーラ
このコマンドは、スプーラーサービスを停止します。 詳細については、次の記事を参照してください。 Windows 10でサービスを開始、停止、または再起動する方法.
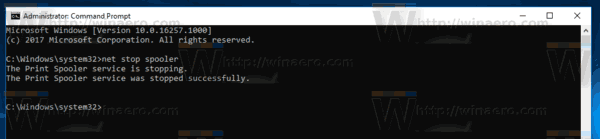
- 次に、次のコマンドを入力またはコピーして貼り付けます。
del / s / f / q C:\ Windows \ System32 \ spool \ PRINTERS \ *。*これにより、PRINTERSフォルダー内のすべてのファイルが削除されます。 読者に感謝します リックオナニアン このヒントのために。
- または、 エクスプローラーを開く. コマンドプロンプトウィンドウを閉じないでください。
- フォルダに移動します:
C:\ Windows \ System32 \ spool \ PRINTERS
セキュリティプロンプトを確認します。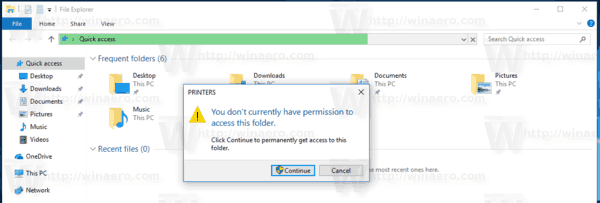
- フォルダに表示されているすべてのファイルとフォルダを削除します。

- コマンドプロンプトウィンドウに戻り、次のコマンドを入力します。
ネットスタートスプーラ
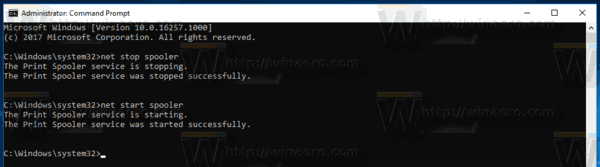 これで完了です。
これで完了です。
次の記事を読むことに興味があるかもしれません。
- Windows10でプリンターキューを開く
- Windows10でプリンターフォルダーのショートカットを作成する
- Windows 10 Rundll32コマンド–完全なリスト