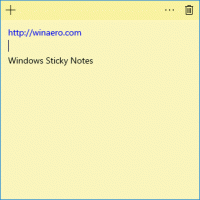Windows10で特定のユーザーとしてWSLLinuxディストリビューションを実行する
前回の記事では、Windows10でWSLLinux Distroを起動するために使用できる方法を確認しました。これには、[スタート]メニューの従来のショートカットや、wsl.exeコンソールツールの終了が含まれます。 この記事では、そのアカウントを自分のアカウントとして設定せずに、特定のユーザーとしてディストリビューションを実行する方法を説明します。 デフォルトのWSLユーザー.
LinuxをWindows10でネイティブに実行する機能は、WSL機能によって提供されます。 WSLはWindowsSubsystem for Linuxの略で、当初はUbuntuのみに制限されていました。 WSLの最新バージョンでは 複数のLinuxディストリビューションのインストールと実行 MicrosoftStoreから。
後 WSLを有効にする、ストアからさまざまなLinuxバージョンをインストールできます。 次のリンクを使用できます。
- Ubuntu
- openSUSE Leap
- SUSE Linux Enterprise Server
- Kali Linux for WSL
- Debian GNU / Linux
もっと。
Windows 10には、WSLディストリビューションを起動するための2つの方法があります。 ストアからインストールされたディストリビューションの場合、どちらのコンソールも使用できます wls.exe ツール、またはスタートメニューのショートカット。 にとって インポートされたWSLディストリビューション、この記事の執筆時点では、Windows 10はスタートメニューのショートカットを作成しないため、次のように制限されます。 wsl.exe それだけ。 また、特定のユーザーと同じようにディストリビューションを実行する必要がある場合は、 wsl.exe. これがその方法です。
Windows10で特定のユーザーとしてWSLLinuxディストリビューションを実行するには
- 新しいを開く コマンド・プロンプト また パワーシェル 実例。
- あなたを実行するには デフォルトのWSLディストリビューション、 タイプ
wsl--uまたwsl --userとヒット 入力 鍵。 代用 デフォルトのLinuxディストリビューションに存在する実際のユーザー名の部分。 - 特定のディストリビューションを開始するには、 利用可能なWSLディストリビューションを探す 次のコマンドを実行します。
wls --list --all、または単にwsl -l --all. - 特定のディストリビューションを開始するには、コマンドを入力します
wsl --userまた- 分布 wsl -u. 交換してください 実行したいインストール済みディストリビューションの実際の名前の部分。例: kali-linux.-NS - 代用 デフォルトのLinuxディストリビューションに存在しなければならない実際のユーザー名の部分。
それでおしまい。
- Windows10でのWSLLinuxディストリビューションのリセットと登録解除
- Windows10でのWSLLinuxディストリビューションのパスワードのリセット
- Windows10でWSLLinuxディストリビューションを実行するためのすべての方法
- Windows10でデフォルトのWSLLinuxディストリビューションを設定する
- Windows10で実行中のWSLLinuxディストリビューションを検索する
- Windows10でのWSLLinuxディストリビューションの実行を終了します
- Windows10のナビゲーションペインからLinuxを削除します
- Windows10でのWSLLinuxディストリビューションのエクスポートとインポート
- Windows10からWSLLinuxファイルにアクセスする
- Windows10でWSLを有効にする
- Windows10でWSLのデフォルトユーザーを設定する
- Windows10ビルド18836はファイルエクスプローラーでWSL / Linuxファイルシステムを表示します