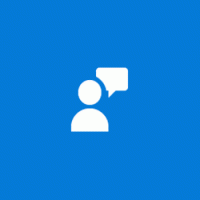Windows10のWSLLinuxでSudoユーザーを追加または削除する
WSLの報道を続けて、rootとしてコマンドやアプリを実行することを許可または拒否するために、WSLLinuxディストリビューションのsudoグループにユーザーを追加または削除する方法を共有したいと思います。 これはに適用されます 新しく追加されたユーザーアカウント、彼らは持っていないので sudo 箱から出して特権。 また、どのユーザーアカウントがすでにsudoグループのメンバーであるかを確認する方法についても説明します。
広告
LinuxをWindows10でネイティブに実行する機能は、WSL機能によって提供されます。 WSLはWindowsSubsystem for Linuxの略で、当初はUbuntuのみに制限されていました。 WSLの最新バージョンでは 複数のLinuxディストリビューションのインストールと実行 MicrosoftStoreから。

後 WSLを有効にする、ストアからさまざまなLinuxバージョンをインストールできます。 次のリンクを使用できます。
- Ubuntu
- openSUSE Leap
- SUSE Linux Enterprise Server
- Kali Linux for WSL
- Debian GNU / Linux
もっと。
あなたが WSLディストリビューションを開始する 初めて、プログレスバー付きのコンソールウィンドウが開きます。 しばらく待つと、新しいユーザーアカウント名とそのパスワードを入力するように求められます。 このアカウントは デフォルトのWSLユーザーアカウント これは、現在のディストリビューションを実行するたびに自動的にサインインするために使用されます。 また、コマンドを実行できるようにするために、「sudo」グループに含まれます。 高架(ルートとして).
WSLLinuxのユーザーアカウント
Linux用のWindowsサブシステムで実行されている各Linuxディストリビューションには、独自のLinuxユーザーアカウントとパスワードがあります。 Linuxユーザーアカウントはいつでも設定する必要があります
ディストリビューションを追加する, 再インストール、またはリセット. Linuxユーザーアカウントは、ディストリビューションごとに独立しているだけでなく、Windowsユーザーアカウントからも独立しているため、次のことができます。 追加 また 削除する Windowsクレデンシャルを変更せずにLinuxユーザーアカウント。SudoはLinuxの特別なユーザーグループです。 そのグループのメンバーは、コマンドとアプリを次のように実行できます。 根 ユーザー(つまり、昇格)。 NS sudo グループは、 sudo パッケージがインストールされます。 グループに加えて、コマンドまたはアプリを昇格させるために使用する必要があるsudoコマンドを提供します。 $ sudo vim / etc / default / Keyboard.
Sudoに含まれるユーザーを検索する
まず第一に、あなたはどれを学ぶことに興味があるかもしれません ユーザーアカウント WSLディストリビューションでは、 sudo 指図。
-
走る WSLLinuxディストリビューション(例: Ubuntu。

- 次のコマンドを入力して、Enterキーを押します。
grep sudo / etc / group | カット-d:-f4.
NS 切る コマンドは、Linuxのグループに関連するすべてのものを含む/ etc / groupファイルから列#4の値を抽出します。 「:」で区切られます。 grepコマンドは、「sudo」行を含む行のみを出力します。
特定のディストリビューションでは、sudoコマンドが「sudo」グループの代わりに他のグループを使用するように構成されている場合があることに注意してください。 たとえば、Arch Linuxでは、「wheel」グループのメンバーはsudoを使用できます。 このディストリビューションには「sudo」グループはありません。 このような場合は、/ etc / sudoersファイルを見て、そのマニュアルページを読んでください(実行 $ man sudoers).
ヒント:ユーザーアカウントが含まれているグループを一覧表示できます グループ 指図。 例えば。
$グループwinaero

Windows10のWSLLinuxでSudoにユーザーを追加するには
- 走る WSLLinuxディストリビューション(例: Ubuntu、rootユーザーまたはすでに使用が許可されているユーザーの下 sudo.
- 次のコマンドを入力します。
sudo usermod -a -G sudo. 代わりの追加する実際のユーザーアカウント名を使用したコマンドで sudo グループ。 
- または、次のコマンドを使用することもできます。
gpasswd -a. 結果は同じになります。sudo
Windows10のWSLLinuxでSudoからユーザーを削除するには
- 走る WSLLinuxディストリビューション(例: Ubuntu、rootユーザーまたはすでに使用が許可されているユーザーの下 sudo.
- 次のコマンドを入力します。
sudo gpasswd -d. 代わりのsudo 削除する実際のユーザーアカウント名を使用したコマンドで sudo グループ。 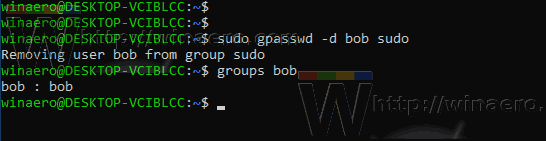
それでおしまい。
関連記事:
- Windows10のWSLLinuxディストリビューションからユーザーを削除する
- Windows10のWSLLinuxディストリビューションにユーザーを追加する
- Windows10でのWSLLinuxディストリビューションの更新とアップグレード
- Windows10で特定のユーザーとしてWSLLinuxディストリビューションを実行する
- Windows10でのWSLLinuxディストリビューションのリセットと登録解除
- Windows10でのWSLLinuxディストリビューションのパスワードのリセット
- Windows10でWSLLinuxディストリビューションを実行するためのすべての方法
- Windows10でデフォルトのWSLLinuxディストリビューションを設定する
- Windows10で実行中のWSLLinuxディストリビューションを検索する
- Windows10でのWSLLinuxディストリビューションの実行を終了します
- Windows10のナビゲーションペインからLinuxを削除します
- Windows10でのWSLLinuxディストリビューションのエクスポートとインポート
- Windows10からWSLLinuxファイルにアクセスする
- Windows10でWSLを有効にする
- Windows10でWSLのデフォルトユーザーを設定する
- Windows10ビルド18836はファイルエクスプローラーでWSL / Linuxファイルシステムを表示します