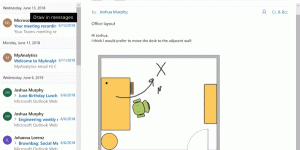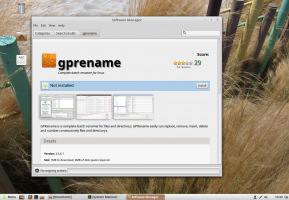Windows 10ビルド18282:新しい光のテーマと壁紙
Microsoftは、Windows 10 Insider Previewビルド18282(19H1)をFastringのWindowsInsiderにリリースしています。 このビルドでは、スタートメニュー、タスクバー、アクションセンターの外観を変更する新しいライトテーマと、新しい壁紙が導入されています。 また、ナレーター、Windowsスニップ、印刷エクスペリエンスなどに多くの改善が加えられています。
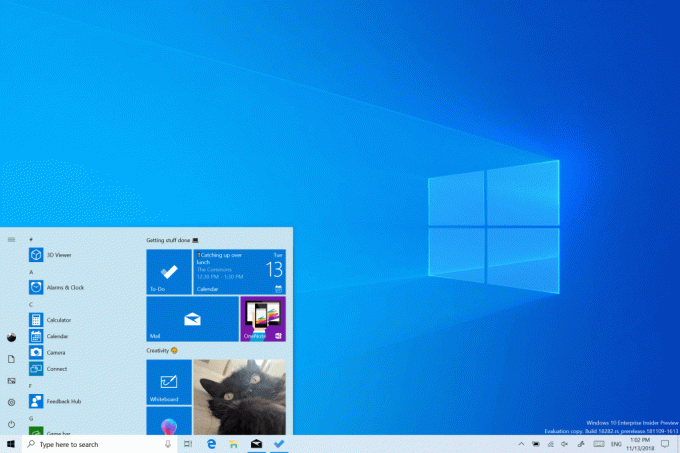
ビルド18282の変更ログは次のとおりです。
広告
Windowsライトテーマ
Windows 10で明るい色と暗い色のどちらかを選択する機能を導入して以来、2つのオプションをより正確に分離することを求めるフィードバックを耳にしました。 [設定]> [パーソナライズ]> [色]で[ライト]を選択すると、システムの色も明るくなることが期待されます。 そして、それは以前はそれをしませんでした–タスクバーと他の多くのものは暗くなりました。 ここで、[設定]> [パーソナライズ]> [色]で[ライト]を選択すると、 全て システムUIが明るくなります。 これには、タスクバー、スタートメニュー、アクションセンター、タッチキーボードなどが含まれます。
このビルドに更新しても、システムの色が新しいライトシステムの色に自動的に変わることはありません。 これは、更新を行う前にすべてをそのままにしておく必要があるためです。 選択はあなたに任せています! 更新前にライトモードを選択していた場合、更新後のカラー設定は次のようになります。
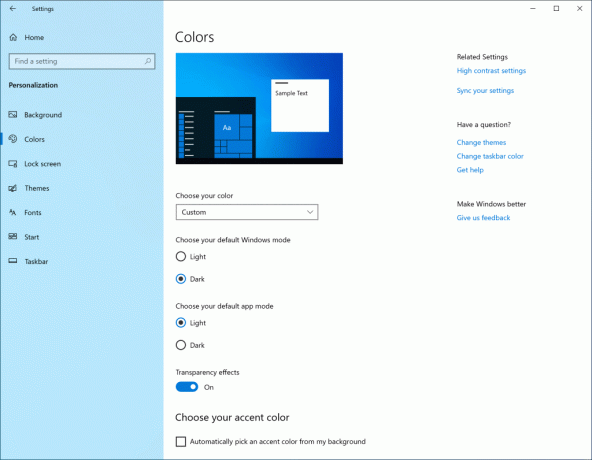
完全な光の体験を試すには、[色を選択]ドロップダウンをクリックして、[光]を選択します。
この作業の一環として、新しいデフォルトの壁紙も追加します。 上に示したように、[設定]> [個人設定]> [テーマ]に移動し、[Windows Light]を選択すると、今日PCで使用できます。 これにより、PCがライトをテーマにしたものに変更されます。
私たちはを楽しみにしています あなたのフィードバックを聞く 新しいライトシステムのカラーエクスペリエンスについて。 ただし、OSのさまざまな部分を「ライトアップ」し、エクスペリエンスを改善するために引き続き取り組んでいることに注意してください。 たとえば、通知領域(システムトレイ)のOneDriveアイコンは白であるため、ライトシステムの色を使用していると見づらくなります。 この経験を洗練することを期待してください。
ウィンドウスニップを現代のスニッピング体験にもたらす
いつ 私たちはこの旅を始めました、私たちはあなたのフィードバックを求めました、そして2つの要求は残りの上に輝いていました:
- 遅延切り取りオプションを追加する
- ウィンドウスニップモードを追加
遅延スニップは私たちのリストの最初であり、私たちはそれを追加しました アプリバージョン10.1807. 次に、アプリを使用してさらにいくつかのリクエストに対応しました バージョン10.1809*そして今日はウィンドウスニップがインサイダーにも向かっていることを発表することに本当に興奮しています!
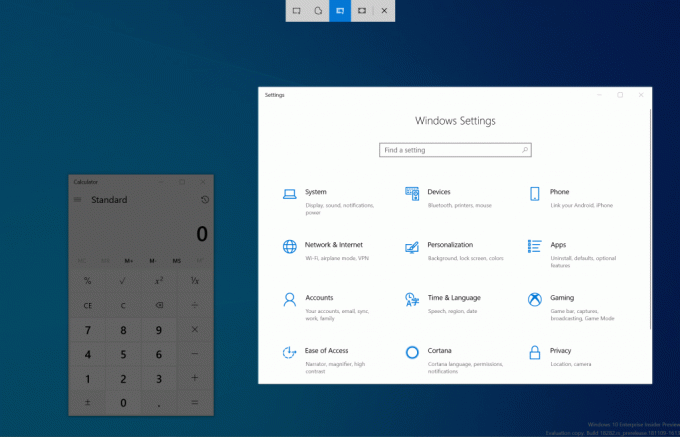
好みのエントリポイント(WIN + Shift + S、Print Screen(有効にしている場合))からスニップを開始します。 Snip&Sketchなどから直接)、上部のウィンドウスニップオプションを選択し、スニップします あちらへ! その選択は、次にスニップを開始したときに記憶されます。
スムーズな展開を確実にするために、現在、インサイダーの50%がウィンドウスニッピングエクスペリエンスを利用できます。100%稼働したらお知らせします。
次は何ですか? 知らせて下さい あなたが見たいもの!
*この アプリのアップデートは、Windows 10バージョン1809のユーザーに公開され始めています! 境界線機能は現在19H1ビルドでのみサポートされており、同様にウィンドウスニッピングは現在インサイダーの50%でのみ利用可能であることに注意してください。
現代の印刷体験を向上させる
今日のビルドに更新すると、いくつかの違いに気付くでしょう。
- 何よりもまず、最新の印刷ダイアログでライトテーマがサポートされるようになりました。
- 2番目:わかりやすくするために、いくつかの印刷オプションを更新して、探しているアイコンを簡単かつ迅速に識別できるようにするアイコンを追加しました。 また、いくつかのドロップダウン設定に説明行を追加しました。 これは、以下のページの例、および印刷ダイアログの下部にある[その他の設定]をクリックした場合のその他の設定で確認できます。
- 最後に:長いプリンタ名を使用している場合は、切り取られるのではなく折り返されるようになりました。
印刷スペースについて他にご意見がございましたら、お気軽にお問い合わせください。 このフィードバックは、フィードバックハブの[デバイスとドライバー]> [印刷]に記録できます。
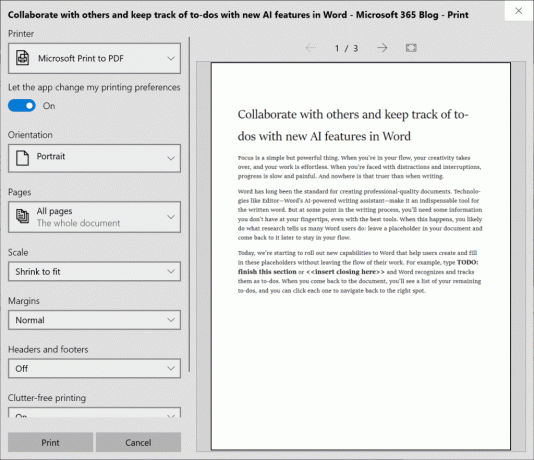
WindowsUpdateの更新
お客様のフィードバックに基づいて、更新をより細かく制御できる2つの重要な新機能を導入します。
更新を一時停止:[設定]> [更新とセキュリティ]> [Windows Update]ページに既存のオプションを直接表示することで、更新の一時停止機能を見つけやすくしています。 以前と同様に、一時停止を有効にすると、WindowsDefender定義の更新などの一部の更新が引き続きインストールされます。 さらに、一時停止は、事前定義された日数または特定の日まで有効にすることができます(日セレクターは[詳細オプション]ページで使用できます)。
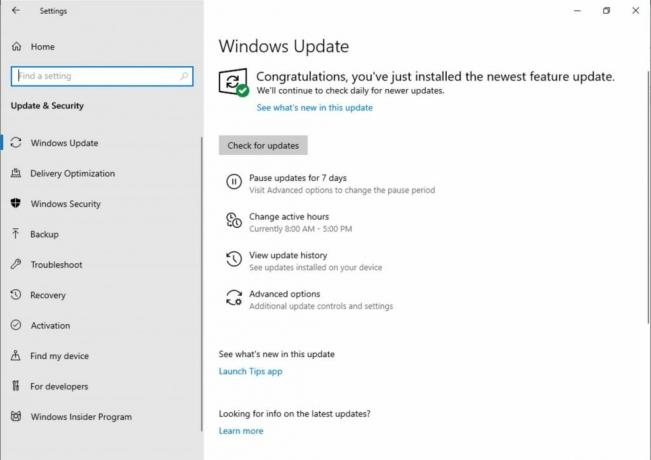
インテリジェントアクティブアワー:アクティブ時間を設定すると、デバイスの再起動を回避するタイミングがWindowsに通知されます。 ただし、一部のユーザーは生産性のスケジュールを変更していることを理解しており、アクティブ時間を調整することを忘れないでください。 これで、Windowsは、デバイスのアクティビティに基づいてアクティブ時間を自動的に調整できます。 [設定]> [更新とセキュリティ]> [Windows Update]> [アクティブ時間の変更]ページに移動してこの設定をオンにし、再起動しても生産時間が中断されないことを確認してください。
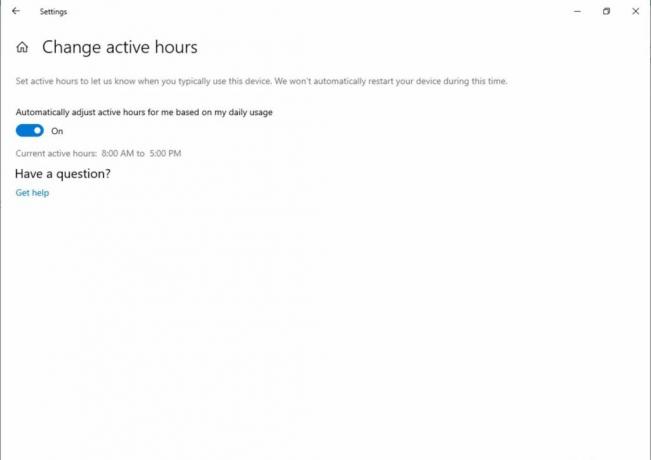
バッテリー電源に移行すると、ディスプレイの明るさが変化します
バッテリー充電器からバッテリー電源に移行するときにディスプレイが明るくなる可能性がある特定のケースについてのフィードバックをお聞きしました。 19H1では、これが発生しないようにディスプレイの明るさの動作を変更しています。 人がディスプレイの明るさを調整すると、その明るさは、バッテリーを使用している場合でも充電器に接続している場合でも、好みの明るさとして記憶されます。 この新しい動作により、より一貫性のあるバッテリーフレンドリーなエクスペリエンスが実現します。 これは、バッテリーセーバーモードの設定には影響しません。 バッテリーセーバーモードで画面の明るさを下げることを選択した場合、バッテリーが選択したしきい値を下回っても、ディスプレイは暗くなります。
フィードバックハブを使用して、ご意見をお聞かせください。 カテゴリ「デバイスとドライバ」およびサブカテゴリ「ディスプレイとグラフィックス」でフィードバックを提出できます。
ナレーターの改善
ナレーターの冗長性の改善:Windowsでの操作中に聞こえる情報の量を改善しており、これらの変更は将来のビルド全体でフィルターされるようになります。 現在のリリースでは、「ナビゲート時にコントロールに関する高度な情報を聞く」というタイトルの新しいナレーター設定があります。 この機能がオフの場合、以前にコントロールで話された高度な情報は聞こえません。 さらに、ツールチップはデフォルトでは読み取られません。 ナレーターの詳細情報コマンド(ナレーター+ 0)を使用して、特定のアイテムのツールチップを読み取ります。 さらに、一部の制御情報がより一貫した方法で話し始めることに気付くでしょう。 チェックボックスとラジオボタンは、この新しい動作を備えた最初のコントロールになります。
より一貫した読書体験:ナレーターのテキスト読み取りコマンド(文字/単語/行/文/段落/ページの前/次)を使用して、ウィンドウ全体を上から下にスキャンできるようになりました。 「探索可能なテキストではありません」というエラーが発生することはなくなり、ウィンドウの境界に到達した場合にのみ発生します。 「次/前のテキストはありません」を受け取ります。 また、テキストコンテンツ内にいるかどうかに関係なく、ビューオプションが一貫しているようになりました。 たとえば、ビューオプションを使用して、アクティブなウィンドウ内の任意の場所でリンクを検索できるようになりました。
文点字サポートによる読み取り:コマンド入力モードでドット2-3-4または2-3-4-7を押すと、点字ディスプレイを介して新しい文による読み取りコマンドを使用できるようになりました。 まだいくつかの問題の修正に取り組んでいることに注意してください。
ナレーター文字の音声読みの最適化:以前のリリースでは、ナレーターは文字を音声で読み取るためのサポートを受けていました。 つまり、文字で「abc」をナビゲートしながら、「a Alfa、b Bravo、cCharlie」を読み上げます。
それ以来、音声情報が自動的にアナウンスされるのを聞きたくないというフィードバックを受け取りました。 代わりに、これはオンデマンド機能であり、必要なときにのみ呼び出される必要があります。 このリリースでは、ふりがな情報を自動的にアナウンスすることはなくなりました。 文字でナビゲートする場合、この情報は省略されます。 文字の曖昧さを解消するために音声情報が必要な場合は、音声を聞くためのコマンドを発行できます。 のキーボードコマンドを使用します ナレーターキー+カンマを2回すばやく. たとえば、デフォルトのナレーターキー設定が「CapsLockまたはInsert」の標準キーボードレイアウトを使用している場合は、次のように発行します。 Caps Lock +カンマ(または挿入+カンマ)のコマンド。CapsLock(または挿入)を押しながらカンマキーをすばやく2回押します。 鍵。
一連の文字の音声を持続的に聞く必要がある場合は、前進するときに音声を継続的に読み取ることができます。 [次の文字を読む]コマンド(ナレーターキー+ピリオド)または[前の文字を読む]コマンド(ナレーターキー+ NS)。 ただし、このモードでは、アナウンスされた音声のみが聞こえ、キャラクター自体は聞こえません(例:「アルファブラボーチャーリー」)。 ふりがなを聞くのをやめるには、他のコマンド(左矢印、右矢印、タブなど)を押すか、[現在の文字を読む]コマンド(ナレーターキー+カンマ)を再発行します。 その後、ナレーターキー+ピリオドまたはナレーターキー+ Mを使用して次および前の文字を読み取ると、音声情報なしで文字のみを読み取るようになります。
元の文字のふりがなの読み方を好む場合は、ふりがなの自動読みをオンに切り替えるための設定が追加されています。
OneDriveフライアウトがダークテーマをサポートするようになりました
先週お聞きしなかった場合のために、OneDriveはアップデートを公開しているため、[設定]でダークモードを選択している場合は、OneDriveフライアウトが暗くなります。
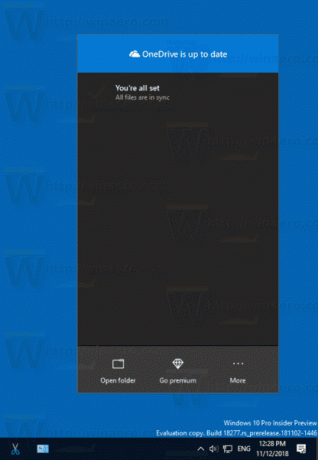
- 過去数回のフライトでビデオファイルを操作すると、ファイルエクスプローラーがフリーズする問題を修正しました。
- 過去数回のフライトで、特定のx86アプリとゲームでテキストのレンダリングがぼやけ、テキストに影が表示される問題を修正しました。
- 特定のゲームが起動して予期しないカーネル変更が検出されたことを示すエラーが発生するのを確認した場合は、ゲームで利用可能なアップデートを入手し、さらに問題が発生した場合はお知らせください。
- [スタート]のナビゲーションペインにカーソルを合わせると、しばらくすると自動的に展開されます。 これは、一部のインサイダーが少しの間持っていたものであり、肯定的な結果を見つけた後、すべてのインサイダーに展開しています。
- 他のタスクバーフライアウトの境界に沿って見られる影と一致するように、アクションセンターに影を追加しています。
- 一部のユーザーが、[プログラムから開く...]コマンドを使用するか、[設定]> [アプリ]> [デフォルトのアプリ]を使用して、特定のアプリとファイルタイプの組み合わせにWin32プログラムのデフォルトを設定できない問題を修正しました。
- タスクビューで開いているアプリを右クリックしたときにコンテキストメニューが表示されない問題を修正しました。
- 注音符号IMEで中国語を入力しようとすると、タッチキーボードが正しく機能しない問題を修正しました。
- ナレーターとChromeブラウザーのエクスペリエンスにいくつかの改善を加えました。
- ナレータースキャンモードでは、ユーザーがWord Onlineキャンバスにアクセスしたときに信頼性がオフになり、入力が簡単になります。
- 最近のビルドでPCがデュアルブートに設定されている場合にブルースクリーンが発生する競合状態を修正しました。
- 一部のインサイダーで休止状態からの再開時にPDC_WATCHDOG_TIMEOUTバグチェック/緑色の画面が表示される問題を修正しました。
- サインイン画面の[ネットワーク]ボタンが最近機能しない問題を修正しました。
- Microsoft Edgeで開いたPDFは正しく表示されない場合があります(スペース全体を使用するのではなく、小さい)。
- インサイトが有効になっている場合は、付箋のダークモードでハイパーリンクの色を調整する必要があります。
- アカウントのパスワードまたはPINを変更すると、設定ページがクラッシュします。パスワードを変更するには、CTRL + ALT + DELメソッドを使用することをお勧めします
- マージの競合のため、ダイナミックロックを有効/無効にするための設定がサインイン設定にありません。 修正に取り組んでいます。もうしばらくお待ちください。
- [システム]> [ストレージ]の下の[他のドライブのストレージ使用量を表示する]オプションをクリックすると、設定がクラッシュします。
- リモートデスクトップは、一部のユーザーに対してのみ黒い画面を表示します。
- ファストリングから最近のビルドのいずれかをインストールしてスローリングに切り替えると、開発者モードの有効化などのオプションのコンテンツは失敗します。 オプションのコンテンツを追加/インストール/有効にするには、ファストリングに留まる必要があります。 これは、オプションのコンテンツが特定のリング用に承認されたビルドにのみインストールされるためです。