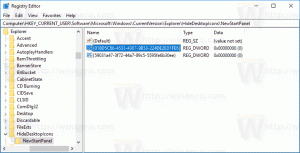Windows10でドライブラベルを変更してドライブの名前を変更する
今日は、ファイルエクスプローラーでドライブの名前を変更し、そのラベルを変更する方法を説明します。 最近のWindowsでは、これはサードパーティのツールを使用せずに実行できます。 Windows 10では、NTFSドライブに最大32文字、FATドライブに最大11文字の一意の名前を割り当てて、コンピューターに接続されているメディアを識別できます。 それを変更するために使用できる方法はたくさんあります。
広告
ドライブラベルはドライブのわかりやすい名前として機能し、ユーザーがファイルエクスプローラーや他のアプリでドライブをすばやく見つけて認識できるようにします。
続行する前に、ユーザーアカウントに次の内容があることを確認してください 管理者権限. 次に、以下の手順に従います。
Windows10でドライブの名前を変更するには、 以下をせよ。
- ファイルエクスプローラーを開きます。
- 行け このPCフォルダに.
- 下のドライブを選択します デバイスとドライブ.
- 「名前の変更」をクリックします リボンで.

- または、ドライブを右クリックして選択することもできます 名前を変更 コンテキストメニューで。 また、ドライブが選択されているときにF2を押すと、そのラベルを変更できます。

- 新しいラベルを入力し、Enterキーを押します。

もう1つの方法は、[ドライブのプロパティ]ダイアログです。
ドライブのプロパティでドライブラベルを変更する
- エクスプローラーでこのPCフォルダーを開きます。
- ドライブを右クリックして、 プロパティ コンテキストメニューで。

- [全般]タブで、テキストボックスに新しいラベル値を入力します。

ヒント:[ドライブのプロパティ]ダイアログは、ディスク管理MMCスナップインから開くことができます。 そこでドライブを右クリックして、 プロパティ コンテキストメニューから。
また、古き良きコマンドプロンプトとクラシックを使用することができます ラベル Windows10でドライブの名前を変更するコマンド。 方法は次のとおりです。
コマンドプロンプトでドライブラベルを変更する
コマンドプロンプトを使用して新しいドライブラベルを設定するには、次の手順を実行します。
- 開ける 昇格したコマンドプロンプト.
- 次のコマンドを入力します。
ラベル.: - 代用
名前を変更したい実際のドライブ文字の部分。 - 代用
目的のテキストを含む部分。
次のスクリーンショットを参照してください。
ヒント:コマンドを実行します ラベルDriveLetter(例:ラベルD :) 新しいドライブラベルを指定せずに、現在のラベルを削除します。
PowerShellでドライブラベルを変更する
最後に、PowerShellを使用してドライブのラベルを変更できます。
- 開ける 管理者としてのPowerShell.
- コマンドを実行します
Set-Volume -DriveLetter.-NewFileSystemLabel " " - たとえば、これにより、ドライブDの「マイドライブ」ラベルが設定されます。
Set-Volume -DriveLetter D -NewFileSystemLabel "My Drive"

それでおしまい!
関連記事:
- Windows10でパーティションを拡張する方法
- Windows10でパーティションを縮小する方法
- Windows10でドライブ文字を変更する方法