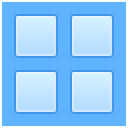Windows10でテキストサービスと入力言語のショートカットを作成する
最近のWindows10ビルドには、設定アプリの新しい[地域と言語]ページが付属しています。 これは、Windows10ビルド17063以降で削除されたコントロールパネルの従来の「言語」アプレットを完全に置き換えます。 新しいページでは、ユーザーは表示言語、テキスト読み上げ、音声認識、および手書きのオプションを変更できます。 特別な「テキストサービスと入力言語」ショートカットを作成して、ワンクリックでクラシックアプレットを直接開く方法は次のとおりです。
Windows 10バージョン1803ブランチからビルドにアップグレードした場合、その新しい言語オプションは奇妙に見える可能性があります。 以前のリリースとは異なり、コントロールパネルに言語設定UIは含まれていません。 次に、[設定]を使用してWindows10で言語設定を構成する必要があります。
この記事の執筆時点では、Windows 10バージョン1803には、次のことができる設定ページはありません。 入力言語のホットキーを変更します または有効にする 言語バー. 代わりに、従来のコントロールパネルアプレットを開くリンクを提供します。 皮肉なことに、このアプレットには、従来のコントロールパネルからはアクセスできなくなりました。 状況は、Windows10バージョン1803の最終リリースバージョンで変更する必要があります。
ここで、テキストサービスと入力言語アプレットを開くには、多くの設定ページに目を通し、マウスをクリックする必要があります。 時間を節約するために、特別なショートカットを作成できます。 方法は次のとおりです。
Windows10でテキストサービスと入力言語のショートカットを作成するには、 以下をせよ。
- デスクトップの空きスペースを右クリックします。 コンテキストメニューで[新規]-[ショートカット]を選択します。
- ショートカットターゲットボックスに、次のように入力するか、コピーして貼り付けます。
Rundll32 Shell32.dll、Control_RunDLL input.dll,, {C07337D3-DB2C-4D0B-9A93-B722A6C106E2} - ショートカットの名前として、引用符なしの「テキストサービスと入力言語」の行を使用します。 実際には、任意の名前を使用できます。 完了したら、[完了]ボタンをクリックします。
- 次に、作成したショートカットを右クリックして、[プロパティ]を選択します。
- [ショートカット]タブで、必要に応じて新しいアイコンを指定できます。 ファイルのアイコンを使用できます
C:\ Windows \ System32 \ input.dll. - [OK]をクリックしてアイコンを適用し、[OK]をクリックしてショートカットのプロパティダイアログウィンドウを閉じます。
これで完了です。 ショートカットをダブルクリックして、次のダイアログを開きます。
これで、このショートカットを任意の便利な場所に移動できます。 タスクバーまたはスタートに固定し、すべてのアプリに追加 また クイック起動に追加 (方法を参照してください クイック起動を有効にする). あなたもすることができます グローバルホットキーを割り当てる あなたのショートカットに。