* .icoファイルでWindows10フォルダーのアイコンを変更する
Windows 10は、非常にスタイリッシュでモダンに見える本当に素敵なフォルダーアイコンを備えています。 フォルダアイコンは、WindowsVista以降に初めて変更されました。 それらはWindowsVista / 7/8のアイコンに似ていますが、見た目はよりフラットでありながら、豊かな色を保持しています。 ただし、これらの新しいアイコンに飽きたら、標準のフォルダーアイコンを外部ICOファイルのカスタムアイコンに置き換えることをお勧めします。 これがその方法です。
広告
に カスタム* .icoファイルでWindows10フォルダーアイコンを変更する、次のことを行う必要があります。
- レジストリエディタを開きます。 レジストリエディタに慣れていない場合は、こちらをご覧ください 優れたチュートリアル.
- 次のキーに移動します。
HKEY_LOCAL_MACHINE \ SOFTWARE \ Microsoft \ Windows \ CurrentVersion \ Explorer \ Shell Icons
ヒント:できます ワンクリックで任意のレジストリキーにアクセス.
注:シェルアイコンキーが存在しない場合は、作成するだけです。
- 上記のキーで新しい文字列値を作成します 3 右ペインを右クリックして、[新規]-> [拡張可能な文字列値]を選択します。


その値データをアイコンファイルのパスに設定します。 からの青いフォルダアイコンを使用します Deepinアイコンセット、c:\ iconsに配置しました:C:\ icons \ Blue Folder.ico
次のスクリーンショットを参照してください。


 ノート: 以前のバージョンのWindowsでフォルダアイコンをカスタマイズする場合は、「3」と同じパスで「4」という名前の値も追加します。 参考のためにこの記事を参照してください: エクスプローラーで開いているフォルダーと閉じているフォルダーに異なるアイコンを設定する方法.
ノート: 以前のバージョンのWindowsでフォルダアイコンをカスタマイズする場合は、「3」と同じパスで「4」という名前の値も追加します。 参考のためにこの記事を参照してください: エクスプローラーで開いているフォルダーと閉じているフォルダーに異なるアイコンを設定する方法.また、Classic Shellのスタートメニューを使用している場合は、ファイル%localappdata%\ ClassicShell \ DataCache.dbを削除して、メニューを新しいアイコンに切り替えます。
- すべてのエクスプローラウィンドウを閉じて Explorerを再起動します. または、Explorer.exeを再起動する代わりに、 ログオフして再度ログに記録する Windows10ユーザーアカウントにアクセスします。
これで、アイコンがエクスプローラーで更新されます。
アイコンはどこで入手できますか?
ローカルコレクションのアイコンから始めることができます。
ブルーフォルダー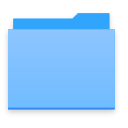 上記のBlueFolderをダウンロードできます ここ.
上記のBlueFolderをダウンロードできます ここ.
プレリリースのWindows10フォルダーアイコン
Windows 10には、プレリリースビルドの1つに次のフォルダーアイコンがありました。
あなたはそれをダウンロードすることができます ここ.
Windows 7 / Windows8アイコン
古き良きアイコンをWindows7およびWindows8からここからダウンロードできます。 Windows8のアイコンをWindows10に戻す
彼らはこのように見えます:

最後に、Web上で見つけた任意のアイコンを使用できます。
教えてください:デフォルトのフォルダアイコンに満足していますか? または、Windows 10のデフォルトのフォルダーアイコンを変更しますか?


