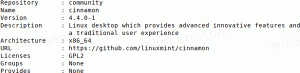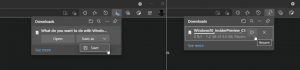Windows10にSnippingToolのコンテキストメニューを追加する
Snipping Toolは、デフォルトでWindowsに付属しているシンプルで便利なアプリケーションです。 スクリーンショットを撮るために特別に作成されました。 ウィンドウ、カスタムエリア、画面全体など、ほとんどの種類のスクリーンショットを作成できます。 SnippingToolをWindows10のコンテキストメニューに統合すると、より高速にアクセスできるので便利です。 方法は次のとおりです。
広告
Windows 10 Creators Updateでは、SnippingToolアプリを使用して画面領域をクリップボードにキャプチャできます。 この新機能の詳細については、こちらをご覧ください。 Windows10で画面領域のスクリーンショットを撮る方法.
この情報を使用して、デスクトップに特別なコンテキストメニューを追加して、Snipping Toolアプリを開くか、リージョンキャプチャモードに直接移動できます。

お願いします 管理者としてサインイン 先に進む前に。
Windows10でSnippingToolのコンテキストメニューを追加するには、 以下をせよ。
以下にリストされているレジストリの調整を適用します。 その内容をメモ帳に貼り付け、*。regファイルとして保存します。
Windowsレジストリエディタバージョン5.00 [HKEY_CLASSES_ROOT \ DesktopBackground \ Shell \ SnippingTool] "MUIVerb" = "@ SnippingTool.exe、-101" "SubCommands" = "" "Icon" = "SnippingTool.exe" "Position" = "Bottom" [HKEY_CLASSES_ROOT \ DesktopBackground \ Shell \ SnippingTool \ Shell \ 1SnippingTool] "MUIVerb" = "@ SnippingTool.exe、-101" "Icon" = "SnippingTool.exe" [HKEY_CLASSES_ROOT \ DesktopBackground \ Shell \ SnippingTool \ Shell \ 1SnippingTool \ command] @ = "SnippingTool.exe" [HKEY_CLASSES_ROOT \ DesktopBackground \ Shell \ SnippingTool \ Shell \ 2SnippingToolRegion] "MUIVerb" = "@ SnippingTool.exe、-15052" "Icon" = "SnippingTool.exe" [HKEY_CLASSES_ROOT \ DesktopBackground \ Shell \ SnippingTool \ Shell \ 2SnippingToolRegion \ command] @ = "SnippingTool.exe / clip"

メモ帳で、Ctrl + Sを押すか、[ファイル]メニューから[ファイル]-[保存]項目を実行します。 これにより、[保存]ダイアログが開きます。 そこで、引用符を含む「Snippingtool.reg」という名前を入力またはコピーして貼り付けます。

ファイルが* .reg.txtではなく「* .reg」拡張子を取得するようにするには、二重引用符が重要です。 ファイルは任意の場所に保存できます。たとえば、デスクトップフォルダに保存できます。
作成したファイルをダブルクリックし、インポート操作を確認すれば完了です。

メニューはオペレーティングシステムの言語を使用します。つまり、自動的に翻訳されます。
デスクトップファイルを右クリックして、動作を確認します。

Winaero Tweakerを使用すると、SnippingToolのコンテキストメニューをすばやく有効にできます。 次のオプションが付属しています。

ここからアプリをダウンロードできます:
WinaeroTweakerをダウンロード
時間を節約するために、すぐに使用できるレジストリファイルを作成しました。 ここからダウンロードできます:
レジストリファイルをダウンロードする
それでおしまい。