Windows10でデバイスマネージャーを開くさまざまな方法
デバイスマネージャーは、インストールされているハードウェアのドライバーとパラメーターを管理できるWindowsの特別なツールです。 インストールされている各デバイスの詳細情報が表示されます。 アプリを開くために使用できるさまざまな方法は次のとおりです。
広告
デバイスマネージャは、非表示のデバイスを表示できます。 これは、新しいPnPデバイスのインストールをテストするときに役立ちます。 Device Managerは、 プロパティ 各デバイスのダイアログ。 デバイスの名前を右クリックし、[プロパティ]をクリックします。 NS 全般的, 運転者, 詳細、 と イベント タブには、次の場合に役立つ情報が含まれています デバッグエラー または新しいデバイスをインストールします。

Windows 10では、Microsoftは、現在非推奨となっている従来のコントロールパネルの代わりに、新しい設定アプリを提供しています。 すべてのリリースで、Windows 10は、設定アプリで最新のページに変換される従来のオプションをますます増やしています。 ある時点で、Microsoftは従来のコントロールパネルを完全に削除する可能性があります。
この記事の執筆時点では、従来のコントロールパネルには、[設定]では使用できない多くのオプションとツールがまだ付属しています。 変更により、以前の場所でアプレットが見つからない場合に問題が発生するユーザーもいます。 Windows10でデバイスマネージャーを開くために使用できる方法は次のとおりです。
Windows10でデバイスマネージャーを開くには
- 押す Win + Xキー キーボードで。 これにより、[スタート]ボタンのコンテキストメニューが開きます。
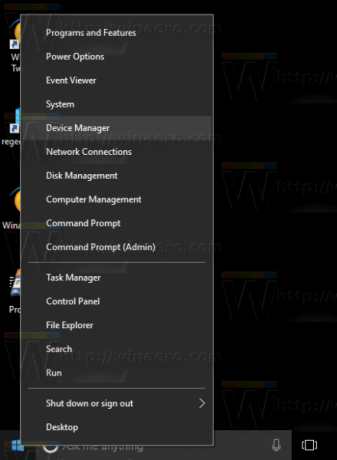
- または、[スタート]ボタンを右クリックして、同じメニューを開くこともできます。
- デバイスマネージャの項目をクリックします。

検索からデバイスマネージャーを開く
- タスクバーの検索ボックスのどこかをクリックします。
- または、キーボードのWin + Sを押して検索ペインを開きます。
- 入力を開始します
デバイスマネージャ検索ボックスで。
- 検索結果の[デバイスマネージャー]項目をクリックします。
コントロールパネルからデバイスマネージャを開く
- クラシックを開く コントロールパネル アプリ。
- に移動
コントロールパネル\ハードウェアとサウンド. - クリックしてください デバイスマネージャ 下のリンク デバイスとプリンター アイコン。

システムプロパティからデバイスマネージャを開く
- 開ける ファイルエクスプローラー.
- このPCアイテムを右クリックして、 プロパティ コンテキストメニューから。
- の中に システム ウィンドウで、をクリックします デバイスマネージャ 左側のリンク。

ヒント:キーボードのWin + Pause / Breakショートカットキーを同時に押すと、[システムのプロパティ]ダイアログをすばやく開くことができます。
実行ダイアログからデバイスマネージャを開く
- Win + Rを押して、[実行]ダイアログを開きます。
- タイプ
devmgmt.msc実行ボックスに。 - これにより、デバイスマネージャが直接開きます。

注:上記のコマンドは、コマンドプロンプト、PowerShell、またはファイルエクスプローラーのアドレスバーに直接入力できます。 devmgmt.mscファイルは次の場所に保存されます。
C:\ Windows \ System32 \ devmgmt.msc

それでおしまい。

