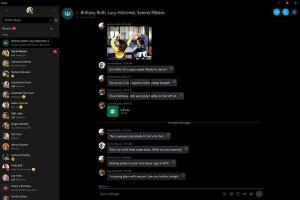Windows10でプロセスを実行しているユーザーを見つける方法
ご存知かもしれませんが、Windows10はマルチユーザーオペレーティングシステムです。 これは、複数のユーザーが互いに中断することなく、OSで同時にアプリを実行できることを意味します。 また、ほとんどのシステムサービスとバックグラウンドプロセスは、特別な組み込みの分離された制限付きアカウントで実行されています。 この記事では、Windows10でプロセスを実行しているユーザーアカウントを見つける方法を説明します。
広告
前回の記事で確認したように、Windows10では別のユーザーアカウントでアプリを起動することができます。 システムサービス、スケジュールされたタスク、およびバックグラウンドプロセスでは、多くの場合、独自の定義済みユーザーアカウントを使用してジョブを完了します。 これにより、OSの安定性が向上し、ユーザーアクティビティがコアシステムプロセスから分離されます。
Windows 10では、GUIメソッドとコンソールを含む、プロセスを実行しているユーザーアカウントを見つける2つの方法があります。
Windows10でプロセスを実行しているユーザーを見つけるには、 以下をせよ。
- タスクマネージャーを開く.
- タスクマネージャがタブなしで表示される場合は、[詳細]をクリックします。

- [詳細]タブに移動します。
- 目的のプロセスについては、「ユーザー名」列を参照してください。

ユーザー名の列にアカウントが表示されます。
ヒント:タスクマネージャーの[プロセス]タブから[詳細]タブのプロセス行にすばやく切り替えることができます。 確認したいアプリを見つけて右クリックし、 詳細に移動 コンテキストメニューで。
それでは、同じタスクでコマンドプロンプトを使用する方法を見てみましょう。
コマンドプロンプトでプロセスを実行しているユーザーを見つける
- 開ける 昇格したコマンドプロンプト.
- 次のコマンドを入力します。
タスクリスト/ V
これにより、実行中のすべてのプロセスの膨大なリストが作成されます。

- タスクリストを読みやすくするために、次のようにmoreコマンドを使用することをお勧めします。
タスクリスト/ V | もっと

- または、次のようにコマンド出力をテキストファイルにリダイレクトできます。
タスクリスト/ V>%userprofile%\ Desktop \ tasks.txt
 タスクリストの出力には、実行中の各プロセスのユーザー名が表示されます。 / V引数は、プロセス情報を詳細形式で出力するようにアプリに指示します。
タスクリストの出力には、実行中の各プロセスのユーザー名が表示されます。 / V引数は、プロセス情報を詳細形式で出力するようにアプリに指示します。
それでおしまい。