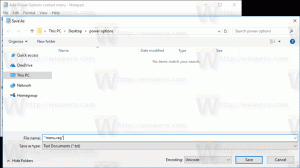Windows10で静的IPアドレスを設定する方法
Windows 10では、ネットワーク診断のためにIPアドレスを静的な値に設定する方法がいくつかあります。 または、イーサネットクロスオーバーを介して、DHCPサーバーなしで別のデバイスとネットワークを形成する必要がある場合 ケーブル。 Windows10で静的IPアドレスを設定する方法を見てみましょう。 Windows10で静的IPアドレスを設定する方法を見てみましょう。
インターネットプロトコルアドレスは、デバイスにインストールされている各ネットワークアダプターの一連の数字(およびIPv6の場合は文字)です。 これにより、ネットワークデバイスが相互に検索して通信できるようになります。 ネットワーク内のすべてのデバイスが独自のIPアドレスを持っていないと、ネットワークを確立することはできません。
Windows 10は、2種類のIPアドレスをサポートしています。
動的IPアドレス DHCPサーバーによって割り当てられます。 通常はルーターですが、専用のLinuxPCまたはWindowsServerを実行しているコンピューターの場合もあります。
静的IPアドレス 通常、ユーザーが手動で指定します。 このような構成は、DHCPサーバーが利用できず、多くの場合必要とされない小規模なネットワークで従来から使用されています。
Windows 10では、静的IPアドレスを設定する方法がいくつかあります。
アップデート:Windows 10バージョン1903以降、次のことができます [設定]を使用して静的IPアドレスを設定します Windows10デバイス用。
Windows10で静的IPアドレスを設定する
- コントロールパネルを開く コントロールパネル\ネットワークとインターネット\ネットワークと共有センターに移動します。
- 左側のクリック アダプター設定を変更する.
- ネットワーク接続フォルダが開きます。
- クリックしてください プロパティ ボタン。
- 選択する インターネットプロトコルバージョン4(TCP / IPv4) リストで、をクリックします プロパティ ボタン。
- プロパティで、オプションを設定します 次のIPアドレスを使用します 目的のIPアドレス(10.0.2.15など)を入力します。
- ネットワーク構成のサブネットマスク、ゲートウェイ、およびDNSサーバーの値を指定し、[OK]をクリックします。
開いているダイアログボックスをすべて閉じれば完了です。
注:サブネットマスクは、コンピューターまたはルーターに、ローカルと見なされるネットワークアドレスとリモートと見なされるネットワークアドレスを通知する方法です。 サブネットマスクは、IPアドレスのどの部分がネットワークを表し、どの部分をホストに使用できるかを決定します。 心配しないでください。Windowsはサブネットマスクの正しい値を自動的に入力します。
デフォルトゲートウェイは、情報がIPアドレスに到達する転送ホスト(コンピューター、ルーター、またはアクセスポイント)のリモートIPアドレスです。 デフォルトゲートウェイを省略すると、Windowsはネットワークを識別されていないネットワークとして表示します。
DNSサーバーとは何かを理解するには、次の記事を参照してください。
Windows10でDNSサーバーを変更する方法
コマンドプロンプトで静的IPアドレスを設定する
- 開ける 新しいコマンドプロンプト 実例。
- 次のコマンドを入力して、現在のネットワーク構成を確認します。
ipconfig / all
出力の接続名をメモします。 私の場合は「イーサネット」です。 - 新しいIPアドレスを設定するには、次のコマンドを実行します。
netsh interface ip set address name = "connection name" static your_ip_addresssubnet_mask default_gateway
適切な文字列部分を、ケースに適した値に置き換えてください。
例えば、netsh interface ip set address name = "Ethernet" static 10.0.2.15 255.255.255.0 10.0.2.2
- 接続用のDNSサーバーを次のように設定します。
netsh interface ip set dns name = "connection name" static dns_server_ip_address
PowerShellを使用して静的IPアドレスを設定する
- 新しいを開く 管理者としてのPowerShellコンソール.
- コマンドレットを実行する Get-NetIPConfiguration 現在のネットワーク構成を確認します。
- に注意してください InterfaceIndex ネットワーク接続の値。
- したがって、新しい静的IPアドレスを設定し、次のコマンドを実行します。
New-NetIPAddress -InterfaceIndex your_InterfaceIndex_value -IPAddress your_IP_address -PrefixLength 24 -DefaultGateway you_gateway_address
例えば:
New-NetIPAddress -InterfaceIndex 6 -IPAddress 10.0.2.15 -PrefixLength 24 -DefaultGateway 10.0.2.2
- 次のコマンドを使用してDNSサーバーを設定します。
Set-DnsClientServerAddress -InterfaceIndex your_InterfaceIndex_value -ServerAddresses dns_server_ip_address
注: PrefixLength パラメータは、IPアドレスのサブネットマスクを指定します。 この例では、 PrefixLength 24のは、255.255.255.0のサブネットマスクに相当します。
PowerShellを使用して既存の静的IP値を変更するには、コマンドレットSet-NetIPAddressを使用します。
例えば、
Set-NetIPAddress -InterfaceIndex 12 -IPAddress 192.168.0.1 -PrefixLength 24
PowerShellで静的IPを削除するには、コマンドレットを使用します 削除-NetIPAddress. 例えば、
削除-NetIPAddress-IPAddress 192.168.0.1
それでおしまい。
あなたは記事を読むことに興味があるかもしれません
Windows10でIPアドレスを確認する方法