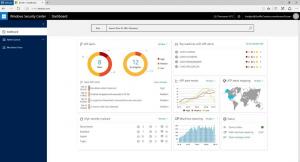Windows10のナビゲーションウィンドウでOneDriveクラウドアイコンを無効にする
最近のWindows10バージョンは、ファイルエクスプローラーのナビゲーションペインに固定されたOneDriveの場所の新しいアイコンを備えています。 新しいアイコンは、フォルダの同期状態とそのオンデマンド状態を反映しています。 これらの余分なアイコンが表示されない場合は、簡単に無効にすることができます。
広告
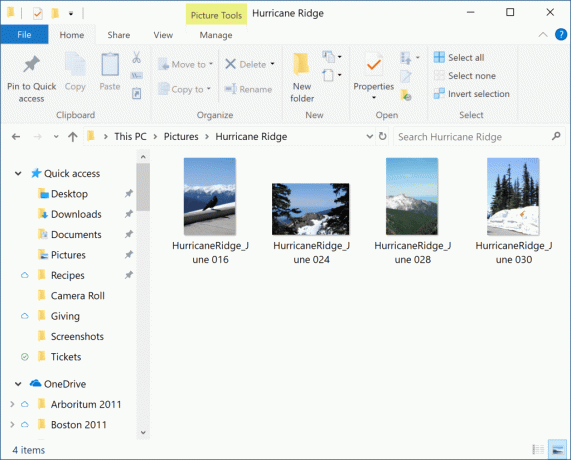
「ファイルオンデマンド」は、同期およびダウンロードされていない場合でも、ローカルのOneDriveディレクトリにあるオンラインファイルのプレースホルダーバージョンを表示できる機能です。 ご存知かもしれませんが、ファイルオンデマンド機能はオペレーティングシステムの一部ではありません。 これは、Windows10にバンドルされているOneDriveソフトウェアの機能です。
一度 ファイルオンデマンド機能が有効になっている、ファイルエクスプローラーは、クラウド内のファイルに対して次のオーバーレイアイコンを表示します。

これらはオンラインファイルのみであり、コンピューターには保存されません。
ファイルプレースホルダーには次のアイコンがあります。

このようなファイルを開くと、OneDriveはそのファイルをデバイスにダウンロードし、ローカルで利用できるようにします。 インターネットにアクセスできない場合でも、ローカルで利用可能なファイルをいつでも開くことができます。
最後に、次のオーバーレイアイコンは、常に使用可能なファイルに使用されます。

「常にこのデバイスに保持する」とマークしたファイルのみに、白いチェックマークが付いた緑色の円が表示されます。 これらのファイルは、オフラインのときでも常に利用できます。 それらはデバイスにダウンロードされ、ディスクドライブのスペースを占有します。
クイックアクセスの下のフォルダのエクスプローラナビゲーションペインには、ステータスを示すアイコンも表示されます。 それらを無効にする方法は次のとおりです。
ナビゲーションウィンドウでOneDriveクラウドアイコンを無効にするには、 以下をせよ。
- このPCをファイルエクスプローラーで開く.
- Explorerのリボンユーザーインターフェイスで、[ファイル]-> [フォルダーと検索オプションの変更]をクリックします。
 あなたが持っている場合 リボンを無効にしました 次のようなツールを使用する Winaeroリボンディセーブル、F10キーを押します-> [ツール]メニュー-[フォルダオプション]をクリックします。
あなたが持っている場合 リボンを無効にしました 次のようなツールを使用する Winaeroリボンディセーブル、F10キーを押します-> [ツール]メニュー-[フォルダオプション]をクリックします。 - ヒント:クイックアクセスツールバーに[フォルダオプション]ボタンを追加できます。 次の記事を参照してください。 リボンコマンドをファイルエクスプローラーのクイックアクセスツールバーに追加する方法.
- ファイルエクスプローラーオプションの[表示]タブに切り替えて、オプションを無効にします 常に可用性ステータスを表示する 下 ナビゲーションペイン.
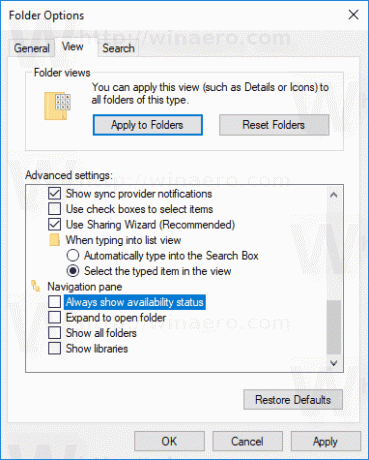
これで完了です。
レジストリを微調整してこのオプションを変更する必要がある場合は、これも可能です。 以下の手順に従ってください。
レジストリを微調整してOneDriveクラウドアイコンを無効にする
- を開きます レジストリエディタアプリ.
- 次のレジストリキーに移動します。
HKEY_CURRENT_USER \ Software \ Microsoft \ Windows \ CurrentVersion \ Explorer \ Advanced
レジストリキーに移動する方法を見る ワンクリックで.
- 右側で、新しい32ビットDWORD値を変更または作成します NavPaneShowAllCloudStates.
注:あなたが 64ビットWindowsを実行している それでも、32ビットのDWORD値を作成する必要があります。
アイコンを無効にするには、値データを0に設定します。
- レジストリの調整によって行われた変更を有効にするには、次のことを行う必要があります。 サインアウト そして、ユーザーアカウントに再度サインインします。 または、 Explorerシェルを再起動します.
NavPaneShowAllCloudStatesの値データは次のようになります。
1-アイコンが有効になります。 これがデフォルト値です。
0-アイコンは無効になっています。
すぐに使用できるレジストリファイルは次のとおりです。
レジストリファイルをダウンロードする
それでおしまい。