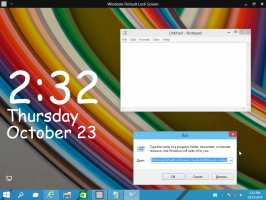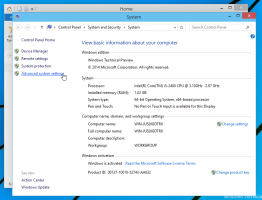設定でWindows10の静的IPアドレスを設定する
Windows 10では、ネットワーク診断のためにIPアドレスを静的な値に設定する方法がいくつかあります。 または、イーサネットクロスオーバーを介して、DHCPサーバーなしで別のデバイスとネットワークを形成する必要がある場合 ケーブル。 Windows 10バージョン1903以降、設定アプリでネットワーク接続の静的IPアドレスを設定できます。
広告
インターネットプロトコルアドレスは、デバイスにインストールされている各ネットワークアダプターの一連の数字(およびIPv6の場合は文字)です。 これにより、ネットワークデバイスが相互に検索して通信できるようになります。 ネットワーク内のすべてのデバイスが独自のIPアドレスを持っていないと、ネットワークを確立することはできません。
Windows 10は、2種類のIPアドレスをサポートしています。
動的IPアドレス DHCPサーバーによって割り当てられます。 通常はルーターですが、専用のLinuxPCまたはWindowsServerを実行しているコンピューターの場合もあります。
静的IPアドレス 通常、ユーザーが手動で指定します。 このような構成は、DHCPサーバーが利用できず、多くの場合必要とされない小規模なネットワークで従来から使用されています。
Windows 10では、静的IPアドレスを設定する方法がいくつかあります。 従来のコントロールパネル(アダプタのプロパティ)、コマンドプロンプトのNetsh、またはPowerShellのいずれかを使用できます。 これらのメソッドは 以前の記事で詳細にレビューされました. ビルド18334以降、Windows10では設定アプリで静的IPアドレスを設定できます。 それがどのように行われるか見てみましょう。
Windows 10の[設定]で静的IPアドレスを設定するには、
- を開きます 設定アプリ.
- クリック ネットワークとインターネット.
- 左側で、をクリックします イーサネット 有線接続を使用している場合。 クリック Wi-Fi ワイヤレス接続を使用している場合。
- 右側で、現在の接続に関連付けられているネットワーク名をクリックします。

- 下にスクロールして IP設定 現在のIPアドレスとその他のパラメータを確認するセクション。 クリックしてください 編集 それらを変更するボタン。

- 次のダイアログで、 マニュアル ドロップダウンリストから。

- IPプロトコルバージョンのトグルスイッチオプションをオンにします。 おそらく、あなたは IPv4.

- 記入してください IPアドレス 分野。 たとえば、目的の静的IPアドレスを入力します。 192.168.2.10.
- の中に サブネットプレフィックスの長さ テキストボックスに、サブネットマスクを入力します 長さ. サブネットに入らないでください マスク. したがって、255.255.255.0の代わりに、24を入力する必要があります。
- で使用する場合は、デフォルトゲートウェイアドレスを入力します ゲートウェイ 分野。
- あなたの〜を入力してください 優先DNS と 代替DNS 値。 GoogleのパブリックDNSサーバー8.8.8.8と8.8.4.4を使用します。

- 同じことを繰り返します IPv6 もし必要なら。
- クリックしてください 保存する ボタン。
これで完了です。

あなたは記事を読むことに興味があるかもしれません
Windows10でIPアドレスを確認する方法
それでおしまい。