Windows10では常にすべてのトレイアイコンを表示する
Windows 10では、多くの従来のコントロールパネルオプションが設定アプリに移動されました。 タスクバーに関連するオプションもそこに移動されました。 これは、少なくともWindows 10の「AnniversaryUpdate」(Redstone 1)ブランチの一部であるビルド14271以降のケースです。 [設定]を使用して、Windows10でタスクバーにすべてのトレイアイコンを常に表示する方法を見てみましょう。
広告
ただし、デフォルトでは、Windows 10は、タスクバーをクリーンに保つために、特別なトレイに新しいアイコンを非表示にします。 以下に示すように、上矢印アイコンをクリックして開くことができるパネルに、すべての新しいアイコンが非表示になっています。

ワイドスクリーンまたは少数のアイコンがある場合は、それらを常に表示しておくと便利です。

それらを表示するための特別なオプションがあります。 それらを有効にする方法は2つあります。
Windows10で常にすべてのトレイアイコンを表示するには、 以下をせよ。
- 設定を開く.
- パーソナライズ-タスクバーに移動します。

- 右側の[通知]領域の下にある[タスクバーに表示するアイコンを選択してください]リンクをクリックします。
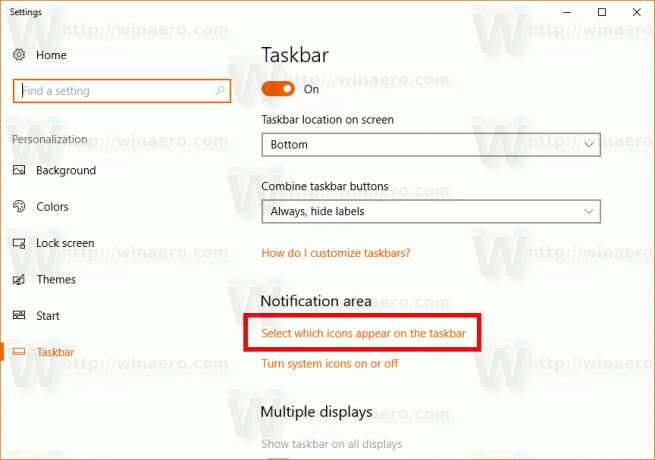
- 次のページで、[通知領域にすべてのアイコンを常に表示する]オプションを有効にします。

ヒント:設定アプリを使用したくない場合でも、従来の[通知領域のアイコン]ダイアログを開く機能があります。 押す 勝つ + NS [実行]ダイアログを開き、[実行]ボックスに次のように入力します。
シェル{05d7b0f4-2121-4eff-bf6b-ed3f69b894d9}

を押します 入力 鍵。 次のウィンドウは、多くのユーザーに馴染みのあるものです。
そこで、[タスクバーにすべてのアイコンと通知を常に表示する]オプションにチェックマークを付けます。
参考のために次の記事を参照してください。 Windows 10で従来の通知領域(トレイアイコン)オプションにアクセスする方法.
最後に、レジストリの調整を適用して、すべてのトレイアイコンを常に表示することができます。 方法は次のとおりです。
- レジストリエディタを開く(方法を見る).
- 次のレジストリキーに移動します。
HKEY_CURRENT_USER \ Software \ Microsoft \ Windows \ CurrentVersion \ Explorer
ヒント: ワンクリックで目的のレジストリキーにジャンプする方法.
- 右側で、という名前の32ビットDWORD値を作成または変更します EnableAutoTray.

タスクバーにすべての通知領域アイコンを表示するには、0に設定します。
値データ1は、新しいアイコンを非表示にします(これはデフォルトです)。 - レジストリの調整によって行われた変更を有効にするには、次のことを行う必要があります。 サインアウト ユーザーアカウントにサインインします。
それでおしまい。

