Windows10のスタートメニューからアプリのアンインストールを無効にする方法
Windows 10では、[スタート]メニューから直接アプリをアンインストールできます。 左側のリストでアプリを右クリックするか、右側の固定されたタイルを右クリックして、コンテキストメニューを開くことができます。 そこに、[コンテキストメニューのアンインストール]コマンドが表示されます。 そこに表示されない場合、またはPCの特定のユーザーに対してコマンドを無効にしたい場合は、この方法で実行できます。
広告
前回の記事ですでにご存知かもしれませんが、Windows 10には、アプリをアンインストールするためのさまざまな方法が用意されています。 これらには、PowerShell、設定アプリ、および従来のコントロールパネルアプリが含まれます。 さらに、Windows 10の新しい[スタート]メニューペインには、アプリをすばやく削除するためのアプリの[アンインストール]コンテキストメニューコマンドがあります。

特定のユーザーに対してこのコマンドへのアクセスを制限し、コンテキストメニューから非表示にすることができます。 構成方法は次のとおりです。
Windows10のスタートメニューからアプリのアンインストールを無効にするには、 以下をせよ。
- 開ける レジストリエディタ.
- 次のレジストリキーに移動します。
HKEY_CURRENT_USER \ SOFTWARE \ Policies \ Microsoft \ Windows \ Explorer
ヒント:を参照してください ワンクリックで目的のレジストリキーにジャンプする方法.
そのようなキーがない場合は、作成するだけです。
- ここで、新しい32ビットのDWORD値を作成します NoUninstallFromStart. 注:あなたが 64ビットWindowsを実行している、値の型として32ビットのDWORDを使用する必要があります。
コンテキストメニューコマンドを無効にするには、1に設定します。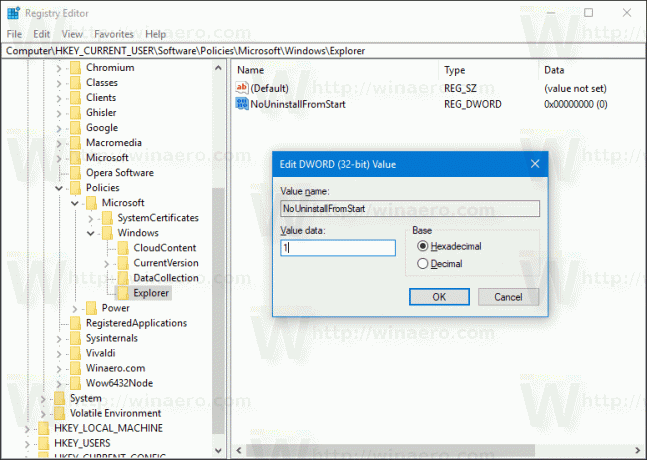
- ユーザーアカウントからサインアウトして、変更を適用します。
これにより、Windows10の[スタート]のコンテキストメニューから[アンインストール]コマンドが削除されます。 この変更は、現在のユーザーアカウントにのみ適用されます。

後で、NoUninstallFromStart値を削除して、ユーザーがコンテキストメニューの[アンインストール]コマンドを使用できるようにすることができます。
PCのすべてのユーザーのコンテキストメニューを無効にするには、次のことを確認してください。 管理者としてサインイン 先に進む前に。
次に、次のレジストリキーに移動します。
HKEY_LOCAL_MACHINE \ SOFTWARE \ Policies \ Microsoft \ Windows \ Explorer
上記と同じ値、NoUninstallFromStartをここに作成します。
Windows10を再起動します 制限を適用すると完了です。
時間を節約するために、すぐに使用できるレジストリファイルを作成しました。 ここからダウンロードできます:
レジストリファイルをダウンロードする
それでおしまい。

