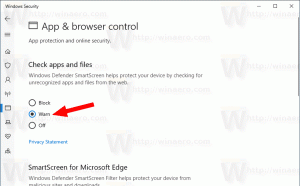Windows10のスタートメニューでユーザーフォルダーをバックアップする
Windows 10では、ユーザーはドキュメント、画像、ビデオ、その他のフォルダーなどのフォルダーをユーザープロファイルから[スタート]メニューに直接追加できます。 スタートメニューでこれらのフォルダを有効にしておくと、より速くアクセスできるので非常に便利です。 この記事では、[スタート]メニューの左側に追加したフォルダーをバックアップし、必要に応じてそれらを復元する方法を説明します。
Windows 10では、[スタート]メニューはまったく異なります。 以前の実装とは何の共通点もありません。 これは、インストールされているアプリのリストとライブタイルおよび右側のペインに固定されているショートカットを組み合わせたユニバーサルWindowsプラットフォーム(UWP)アプリです。
ビルドから開始 14951、Windows 10では、[スタート]メニューのユーザーフォルダーへのリンクを追加できます。
次のフォルダを追加できます。
- ドキュメント
- ダウンロード
- 音楽
- ピクチャー
- ビデオ
- HomeGroup
- 通信網
- パーソナルフォルダ
上記の各フォルダは、スタートメニューの左側のアカウント画像の下に表示されます。 フォルダの他に、設定とファイルエクスプローラーを追加または削除できます。 記事を見る
Windows10のスタートメニューにユーザーフォルダを追加する方法
Windows10のスタートメニューでユーザーフォルダーをバックアップするには、 以下をせよ。
- を開きます レジストリエディタアプリ.
- 次のレジストリキーに移動します。
HKEY_CURRENT_USER \ Software \ Microsoft \ Windows \ CurrentVersion \ CloudStore \ Store \ Cache \ DefaultAccount \ $ de $ {GUID} $$ windows.data.unifiedtile.startglobalproperties \ Current。レジストリキーに移動する方法を見る ワンクリックで.
{GUID}の部分をコンピューターの実際の値に置き換えます。 コンピュータごとに異なります。 私の場合は5683873f-8bc1-487c-9acf-02858c0dedf3なので、完全なフォルダー名は
$ de $ {5683873f-8bc1-487c-9acf-02858c0dedf3} $$ windows.data.unifiedtile.startglobalproperties. - を右クリックします 現在 左側のフォルダを選択して 書き出す... コンテキストメニューから。
- 保存するフォルダに移動します 現在 * .REGファイルとしてキーを押し、ファイル名を入力し、Enterキーを押して保存します。
スタートメニューでユーザーフォルダを復元する
- 同じPCで、同じユーザーアカウントで、先に作成した* .REGファイルをダブルクリックするだけです。
- 別のPCで、またはPCの別のユーザーアカウントで、*。REGファイルを右クリックして[ 編集 コンテキストメニューから。
- キーの下にあるGUID値と一致するように、以下に示すようにGUID値を修正します
HKEY_CURRENT_USER \ Software \ Microsoft \ Windows \ CurrentVersion \ CloudStore \ Store \ Cache \ DefaultAccount \、ファイルを保存します。 - * .REGファイルをダブルクリックします。
- レジストリの調整によって行われた変更を有効にするには、次のことを行う必要があります。 サインアウト ユーザーアカウントにサインインします。 または、 Explorerシェルを再起動します.
それでおしまい。
関連記事:
- Windows10のユーザーのデフォルトのスタートメニューレイアウトを設定する
- Windows10でのスタートメニューレイアウトのバックアップと復元
- Windows10のすべてのアプリでスタートメニュー項目の名前を変更する
- お気に入りのアプリをWindows10のスタートメニューの一番上に移動します
- Windows10のスタートメニューのすべてのアプリにアイテムを追加する
- Windows10でRegeditをスタートメニューに固定する方法
- Windows10のスタートメニューに別のユーザーとして実行を追加
- Windows10にあるスタートメニューのショートカットの数