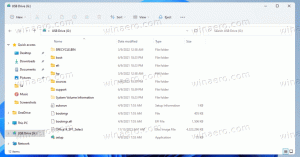Windows10のドライブ上のインデックスファイルの内容
Windowsは、ファイルシステムのメタデータに加えて、ファイルの内容と追加のファイルプロパティを含めることができます。 これにより、検索インデックスが大きくなり、速度が低下しますが、ファイルの内容を頻繁に検索する場合はより効率的です。 前回の記事では、 特定のファイルタイプでこの動作を有効にする. 今日は、Windows10のドライブで有効にする方法を説明します。
広告
ご存知かもしれませんが、Windowsの検索結果は、Windows Searchインデクサーを利用しているため、すぐに使用できます。 これはWindows10の新機能ではありませんが、Windows 10は、異なるアルゴリズムと異なるデータベースを使用していますが、以前のバージョンと同じインデクサーを利用した検索を使用しています。 これは、ファイルシステムアイテムのファイル名、コンテンツ、およびプロパティにインデックスを付け、それらを特別なデータベースに保存するサービスとして実行されます。 Windowsには、インデックスが作成された場所の指定リストと、常にインデックスが作成されるライブラリがあります。 したがって、ファイルシステム上のファイルをリアルタイムで検索する代わりに、検索は内部データベースへのクエリを実行します。これにより、結果をすぐに表示できます。
このインデックスが破損すると、検索が正しく機能しなくなります。 前回の記事では、破損した場合に検索インデックスをリセットする方法を確認しました。 記事を参照してください:
Windows10で検索をリセットする方法
あなたは特別なものを作成することができます インデックスオプションを開くためのショートカット Windows10ではワンクリックで。
検索インデックス機能が 無効、OSは検索インデックスデータベースを使用しないため、検索結果は常に最新になります。 ただし、検索には時間がかかり、時間がかかります。
ドライブのプロパティを使用して検索インデックスを構成し、Windows10でコンテンツとファイルのプロパティにインデックスを付けることができます。 それがどのように行われるか見てみましょう。
Windows10のドライブのファイルコンテンツにインデックスを付けるには、 以下をせよ。
- 開ける このPC の ファイルエクスプローラー.
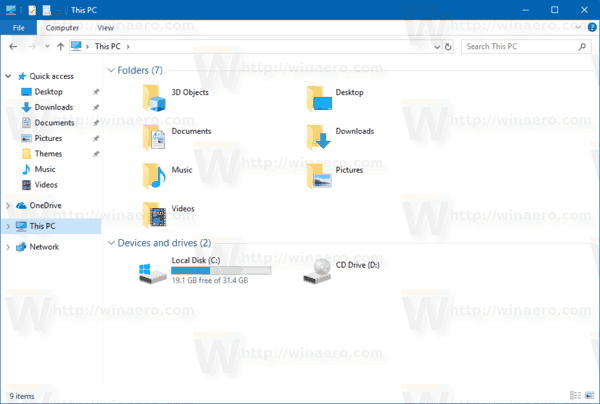
- ファイルコンテンツのインデックス作成を有効にする目的のドライブを右クリックします。
- 選択する プロパティ コンテキストメニューで。
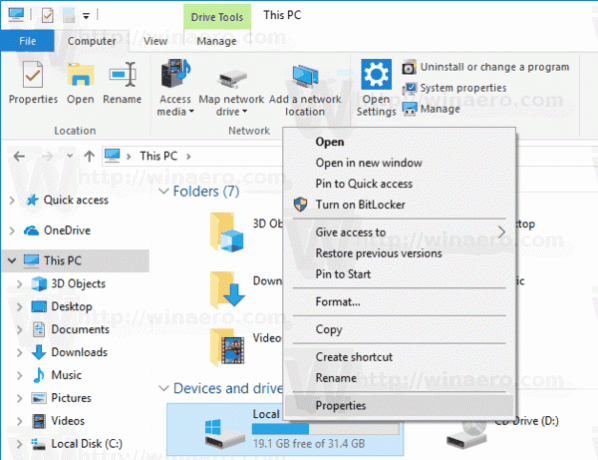
- [全般]タブで、オプションを有効にします このドライブ上のファイルに、ファイルのプロパティに加えてコンテンツのインデックスを作成できるようにする. [OK]をクリックします。

- 次のダイアログで、オプションを選択します ドライブ文字、サブフォルダ、およびファイルに変更を適用します. [OK]をクリックします。
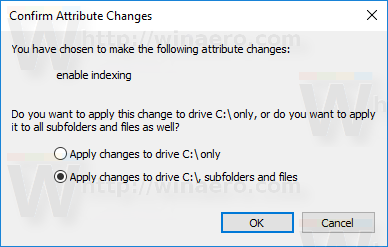
これで完了です。 OSは、ドライブ上のすべてのファイルとフォルダに加えた変更を適用します。
注:休止状態ファイルやスワップファイルなどの一部のファイルは、使用中のため処理できません。 Windowsはそれらについてのエラーメッセージを表示します。 エラーは無視してかまいません。
ドライブのファイルコンテンツのインデックス作成を無効にするには、そのプロパティを開き、オプションをオフにします このドライブ上のファイルに、ファイルのプロパティに加えてコンテンツのインデックスを作成できるようにする. 操作を確認すれば完了です。
それでおしまい。