タスクマネージャーからコマンドプロンプトを開くための隠された方法
おすすめされた: Windowsの問題を修正し、システムパフォーマンスを最適化するには、ここをクリックしてください
以前、私はカバーしました Windowsで管理者特権のコマンドプロンプトを開くいくつかの方法. 今日は、タスクマネージャーの非表示の文書化されていない機能を使用します。これにより、タスクマネージャーアプリケーションから直接昇格したコマンドプロンプトを開くことができます。
広告
タスクマネージャアプリケーションを実行します。 Windows 8.1では、次のいずれかのトリックを使用して開くことができます。
- タスクバーを右クリックして、コンテキストメニューから[タスクマネージャー]項目を選択します。
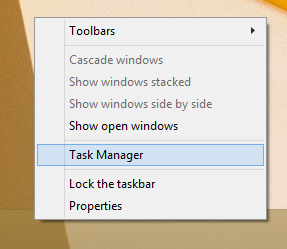
- 押す Ctrl + Shift + Esc キーボードのホットキー。
- を押します Ctrl + Alt + Del キーの組み合わせを選択し、画面に表示されるリストからタスクマネージャの項目を選択します。
- を押します Win + X ホットキー/ [スタート]ボタンを右クリックして、メニューから[タスクマネージャー]を選択します。
- 押す Win + R とタイプ taskmgr [実行]ダイアログに移動します。
- スタート画面で「タスク」と入力し、検索結果からタスクマネージャを選択します。
これらの方法のいずれかにより、タスクマネージャーが開きます。
[詳細]ボタンをクリックすると、タスクマネージャーがフルビューモードに切り替わります。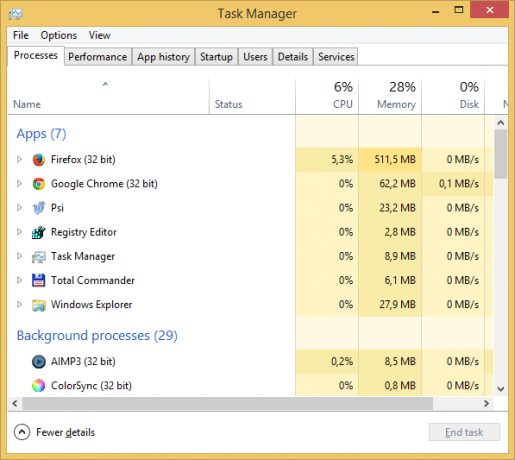
次に、次の手順を実行します。
- ファイルメニューを開き、マウスを 新しいタスクを実行する アイテム。 まだクリックしないでください。
- を長押しします NS キーボードのキー。
- Ctrlキーを離さずに、をクリックします。 新しいタスクを実行する アイテム。
それでおしまい。 [実行]ダイアログの代わりに、昇格したコマンドプロンプトが画面に表示されます。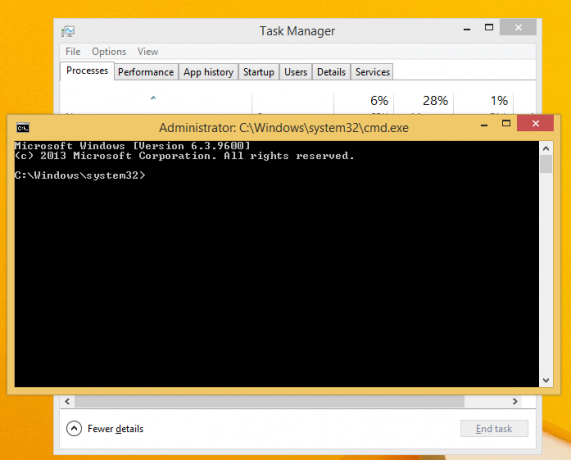
キーボードだけを使用してこれらの手順を実行する方法に興味があるかもしれません。 まあ、それは非常に簡単です:
- タスクマネージャーアプリの簡易表示モードで、を押します。 Alt + D フルビューに切り替えるためのホットキー。
- 押す Alt メニュー行と「ファイル」メニュー項目をアクティブにします。
- 下矢印キーを押して[ファイル]メニューを展開し、[新しいタスクの実行]項目を選択します。
- Ctrl + Enterを押します
このトリックの結果を説明するビデオを作成しました。
おすすめされた: Windowsの問題を修正し、システムパフォーマンスを最適化するには、ここをクリックしてください


