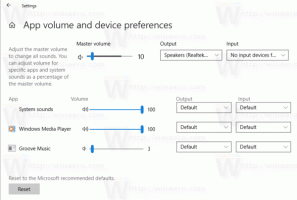Windows10でワンクリックで美しいカーソルを取得
デフォルトでは、Windows 10にはカスタムカーソルがバンドルされておらず、Windows8と同じカーソルを使用します。 OSのカスタマイズが好きなユーザーは、最近のすべてのバージョンのWindowsで同じカーソルのセットを見るのに飽きているかもしれません。 カーソルを変更するには、カーソルをダウンロードしてファイルを抽出し、マウスコントロールパネルまたは設定アプリを使用して手動で適用する必要があります。 これがはるかに簡単な代替方法です。
少し前に、Windows10でカーソルを管理するのに役立つフリーウェアアプリCursorCommanderをリリースしました。 カーソルコマンダーアプリの主なアイデアは、ワンクリックで複数の新しいカーソルをインストールして適用できることです。 特別なファイル拡張子.CursorPackを使用します。 これは実際には、カーソルのセットと、アプリがそれらを適用するための指示を含む特別なテキストファイルを含むZIPアーカイブです。
カーソルコマンダーを使用してWindows10で美しいカーソルを取得する方法は次のとおりです。
- からカーソルコマンダーをダウンロード ここ. アプリの詳細な説明を読むこともできます ここ.
- 名前の付いたファイルを解凍します カーソルコマンダー-1.0-Win8.exe. Windows10でも問題なく動作します。
- インストーラーを実行し、セットアップ手順に従います。
- 次に、好きなカーソルのセットを選択します ここ. 「AeroDeepBlue」という名前のものを使用します。これは、Windows10のデフォルトのテーマによく合います。
- ダウンロードしたCursorPackファイルをダブルクリックします。
カーソルのテーマを簡単に切り替えることができます。 現在のテーマに飽きたら、別のテーマを選んでボタンをクリックしてください。これらのカーソルを使用する". マウスコントロールパネルを使用して手動で適用するよりもはるかに高速です。
カーソルコマンダーアプリは、[スタート]メニューからいつでも起動できます。
したがって、カーソルコマンダーを使用すると、新しいカーソルをすばやくインストール、適用、および共有できます。 これは、マウスコントロールパネルのデフォルトオプションよりも便利で高速です。 カーソルコマンダーは、Windows 10、Windows 7、およびWindows8.xで動作するフリーウェアのデスクトップアプリです。 私はそれをテストしていません、 ただし、WindowsVistaやXPwith .NET3.0または.NET4.xなど、以前のバージョンのWindowsでも正常に機能するはずです。 インストールされています。