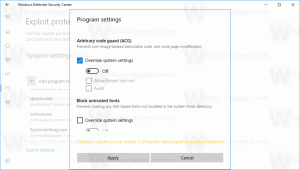「Windowsキーショートカットガイド」と「FancyZones」でリリースされたWindows10PowerToysプレビュー
本日、マイクロソフトは2つのツールを含むWindows 10PowerToysの最初のプレビューバージョンをリリースしました。 Windowsキーショートカットガイド と FancyZones. プロジェクトのソースコードも利用できます。
広告
PowerToysは、Windows95で最初に導入された小さな便利なユーティリティのセットです。 おそらく、ほとんどのユーザーは、本当に便利だったTweakUIとQuickResを思い出すでしょう。 従来のPowerToysスイートの最後のバージョンがWindowsXP用にリリースされました。 Microsoftは、Windows10をサポートするPowerToysスイートを復活させています。 'reboot'プロジェクトのソースコードが開きます。
PowerToysは、パワーユーザーがWindowsエクスペリエンスを調整および合理化して、生産性を向上させるための一連のユーティリティです。 Windows 95時代のPowerToysプロジェクトに触発されたこの再起動は、パワーユーザーにWindows 10シェルからより効率を引き出し、個々のワークフローに合わせてカスタマイズするためのユーティリティを提供します。
PowerToysプレビューをダウンロード
このGitHubページ PowerToysプロジェクトの新しいホームです。 リポジトリには、PowerToysのユーティリティがどのように連携するか、および独自のユーティリティを作成する方法を理解するために必要な情報とツールも含まれています。
PowerToys Previewのインストーラーは、次の場所からダウンロードできます。
PowerToysプレビューをダウンロード
アプリ
現在の実装では、PowerToysには、スイートに含まれるすべてのツールを管理するための特別なアプリが含まれています。 ユーザーアカウントにサインインすると、自動的に起動します。 PowerToysアイコンがシステムトレイに表示されます。 そのアイコンをクリックすると、PowerToys設定UIが起動します。 設定UIを使用すると、個々のユーティリティを有効または無効にしたり、各ユーティリティの設定を提供したりできます。 各ユーティリティのヘルプドキュメントへのリンクもあります。 トレイアイコンを右クリックして、PowerToysサービスを終了できます。

管理UIには昇格が必要なため、UACプロンプトが表示されます。

[設定]から、アプリがWindowsで起動しないようにすることができます。
Windowsキーショートカットガイド
Windowsキーショートカットガイドは、特定のデスクトップと現在アクティブなウィンドウに適用できるWindowsキーショートカットの動的なセットを提供するフルスクリーンオーバーレイユーティリティです。 Windowsキーを1秒間押し続けると(今回は設定で調整できます)、デスクトップにオーバーレイが表示され、 使用可能なすべてのWindowsキーショートカットと、デスクトップの現在の状態でアクティブな場合にそれらのショートカットが実行するアクション 窓。 ショートカットが発行された後もWindowsキーを押し続けると、オーバーレイは表示されたままになり、アクティブなウィンドウの新しい状態が表示されます。
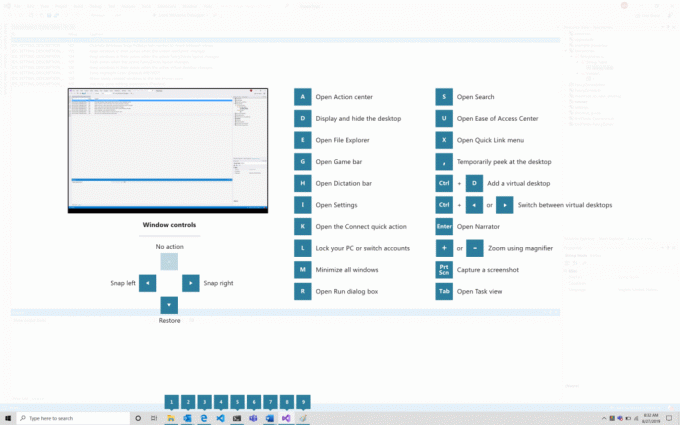
FancyZones
FancyZonesは、ワークフローの効率的なレイアウトにウィンドウを簡単に配置してスナップできるように設計されたウィンドウマネージャーであり、これらのレイアウトをすばやく復元することもできます。 FancyZonesを使用すると、ユーザーは、ウィンドウのドラッグターゲットであるデスクトップのウィンドウ位置のセットを定義できます。 ユーザーがウィンドウをゾーンにドラッグすると、ウィンドウのサイズが変更され、そのゾーンを満たすように再配置されます。

FancyZonesの使用を開始するには、PowerToys設定でユーティリティを有効にしてから、FancyZonesセットアップUIを呼び出す必要があります。 設定にこのUIを開くためのボタンがあります。または、Win +〜を押してUIを起動することもできます。 UIを最初に起動すると、ゾーンレイアウトのリストが表示され、モニターに表示されているウィンドウの数によってすばやく調整できます。 レイアウトを選択すると、モニターにそのレイアウトのプレビューが表示されます。 保存して閉じるボタンを押すと、そのレイアウトがモニターに設定されます。
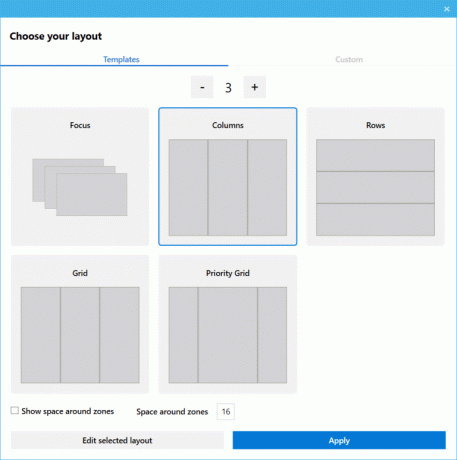
エディターは、カスタムレイアウトの作成と保存もサポートしています。 この機能は、エディターUIの[カスタム]タブにあります。 カスタムゾーンレイアウトを作成するには、ウィンドウレイアウトとテーブルレイアウトの2つの方法があります。 これらは、加法混色モデルおよび減法混色モデルと考えることもできます。 アディティブウィンドウレイアウトモデルは、空白のレイアウトで始まり、ウィンドウと同様に、ドラッグおよびサイズ変更が可能なゾーンの追加をサポートします。

サブトラクティブテーブルレイアウトモデルは、テーブルレイアウトから始まり、ゾーンを分割してマージし、ゾーン間のガターのサイズを変更することでゾーンを作成できます。

ソース.