Windows10のBATファイルとCMDファイルに[コンテキストメニューで開く]を追加します
Windows10のBATファイルとCMDファイルに「プログラムから開く」コンテキストメニューを追加する方法
数字のコマンドを入力すると、貴重な時間が無駄になりますか? 「はい」と答えた場合、Windows 10で作業するときに、バッチファイルが救世主として機能します。 バッチファイルは* .BATおよび* .CMD拡張子を使用し、ユーザーがいくつかのコマンドを記述して、それらを順番に実行するのに役立ちます。
広告
バッチファイルは、コマンドの再入力から面倒を取り除くことにより、大幅な時間の節約をもたらすことができます。 バッチファイルは、ルーチンの自動化、システム設定の変更、およびWebサイトやアプリケーションの起動に関して最も簡単なソリューションの1つです。
CMDファイルは最新バージョンのバッチファイルです。 一般的に、それらは同じ目的で作成されました。 ただし、これらは拡張されたコマンドと拡張機能のセットをサポートし、従来のCOMMAND.COMコマンドプロセッサとの互換性を損ないます。 また、エラー処理のさまざまな実装が含まれています。 拡張機能を有効にすると、CMDファイルのPATH、APPEND、PROMPT、SET、ASSOCなどのコマンドは、エラーに関係なく、常にERRORLEVEL環境変数を設定します。 BATファイルはエラーに対してのみERRORLEVELを設定します。
バッチファイルを作成する
通常、新しいバッチファイルを作成するには、新しいテキストファイルを作成し、その拡張子の名前を毎回.batまたは.cmdに変更するか、メモ帳を使用します。 メモ帳を使用すると、[ファイル]-[保存]メニュー項目を選択し、ファイル名にbat拡張子を引用符で囲んで入力することにより、入力したテキストをバッチファイルとして保存できます。 正しい拡張子で保存するには、引用符を追加する必要があります。
ヒント:次の方法で時間を大幅に節約できます 便利なコンテキストメニュー項目を追加して、[新規]-> [バッチファイル]を作成します. デスクトップまたはその他のフォルダの空きスペースを右クリックするだけです。 「新規」コンテキストメニューに新しい項目が表示されます。
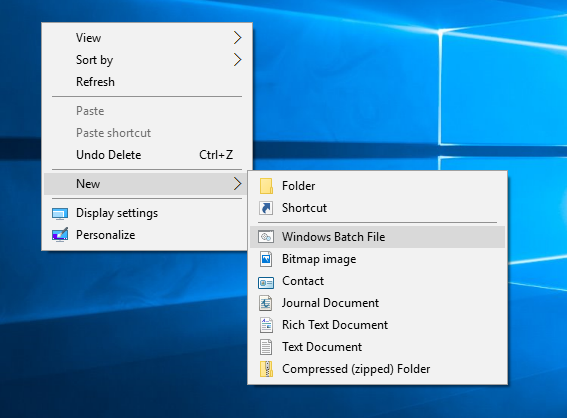
残念ながら、バッチファイルにはWindows10の[プログラムから開く]オプションがありません。 今日の投稿では、BATファイルのコンテキストメニューに「プログラムから開く」エントリを追加する方法について説明しています。
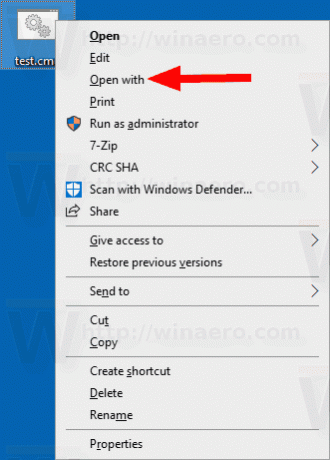
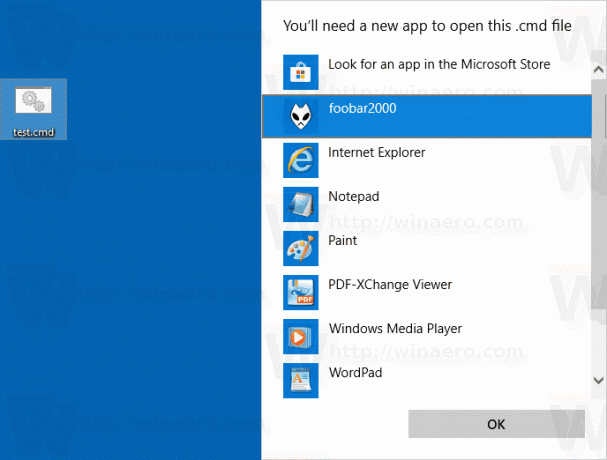
Windows10のBATファイルとCMDファイルに[コンテキストメニューで開く]を追加するには
- 次のZIPアーカイブをダウンロードします。 ZIPアーカイブをダウンロード.
- その内容を任意のフォルダーに抽出します。 ファイルをデスクトップに直接配置できます。
- ファイルのブロックを解除する.
- をダブルクリックします OpenwithをBATCMDcontext_menu.regに追加します それをマージするファイル。

- コンテキストメニューからエントリを削除するには、提供されたファイルを使用します Open with to BATCMDコンテキストmenu.regを削除します.
これで完了です。
使い方
レジストリファイルは、次のキーと値を追加します。
[HKEY_CLASSES_ROOT \ batfile \ shell \ Open with \ command] @ = "{09799AFB-AD67-11d1-ABCD-00C04FC30936}" [HKEY_CLASSES_ROOT \ cmdfile \ shell \ Open with \ command] @ = "{09799AFB-AD67-11d1-ABCD-00C04FC30936}"
ヒント:方法を見る ワンクリックでレジストリキーに移動.
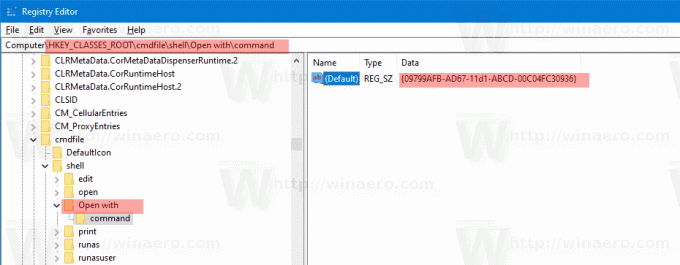
{09799AFB-AD67-11d1-ABCD-00C04FC30936} CLSID メニューエントリで開くを表します。 次のキーの下にあります。
HKEY_CLASSES_ROOT \ * \ shellex \ ContextMenuHandlers \ OpenWith。 @ = "{09799AFB-AD67-11d1-ABCD-00C04FC30936}"
「すべてのファイル」を意味するアスタリスク「*」を、「すべてのファイル」を表す「batfile」ファイルクラスに置き換える。 レジストリのBATファイルタイプ。Windows10のバッチファイルに「プログラムから開く」コマンドをすばやく追加できます。 同じトリックがCMDファイル(レジストリ内のcmdfileファイルクラス)でも機能します。
それでおしまい!
関連記事:
- Windows10のコンテキストメニューで開くからアプリを削除する
- Windows10で[コンテキストメニューで開く]を削除します
- Windows10のURLファイルにOpenWithを追加する
- Windows10およびWindows8のストアでアプリを探すを無効にする
