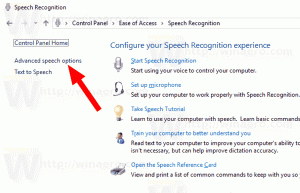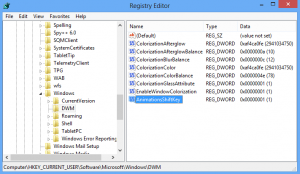Windows10でハイコントラストキーボードショートカットを無効にする
Windowsには、ハイコントラストモードを提供するいくつかのテーマが付属しています。 より多くの色のコントラストが必要なため、画面上のテキストが読みにくい場合に便利です。 また、ハイコントラストモードはキーボードショートカットで有効または無効にできます。
広告
ハイコントラストモードは、Windows10のEaseofAccessシステムの一部です。 これには、特にさまざまな健康上の問題を抱えているユーザーにとって、オペレーティングシステムの使いやすさを向上させるための多くのオプションが含まれています。
Windows 10には、OSの外観を変えるいくつかのハイコントラストテーマが含まれています。 次のスクリーンショットは、そのうちの1つを示しています。

ハイコントラストをすばやく有効にするには、左を押します シフト +左 Alt + PrtScn キー。 これらのキーをもう一度押すと、ハイコントラストが無効になります。 これらのホットキーに満足できない場合(たとえば、サードパーティのソフトウェアに割り当てたい場合)、それらを無効にすることができます。
従来のコントロールパネルアプリを使用して、前述のキーボードショートカットを有効または無効にすることができます。 これがその方法です。
Windows10でハイコントラストキーボードショートカットを無効にするには、 以下をせよ。
- 開ける コントロールパネル.
- アクセスのしやすさをクリックします。

- [アクセスのしやすさ]で、[アクセスのしやすさセンター]をクリックします。

- リンクをクリックしてください ハイコントラストを設定する.

- 次のページで、オプションのチェックを外します 左ALT +左SHIFT + PRINTSCREENが押されたときにハイコントラストをオンまたはオフにします 下 ハイコントラスト、[OK]をクリックします。
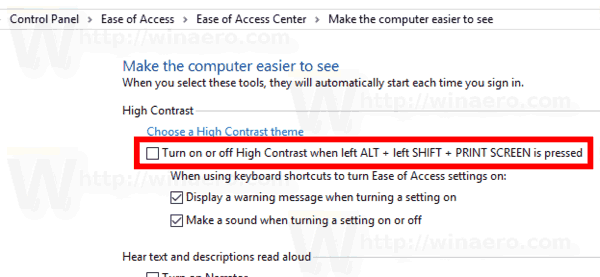
これで完了です。 キーボードショートカットが無効になりました。
また、レジストリの調整を使用して、キーボードショートカットを無効または有効にすることができます。
レジストリを微調整して、左ALT +左SHIFT + PRINTSCREENショートカットを無効にします
- を開きます レジストリエディタアプリ.
- 次のレジストリキーに移動します。
HKEY_CURRENT_USER \ Control Panel \ Accessibility \ HighContrast
レジストリキーに移動する方法を見る ワンクリックで.
- 右側で、新しい文字列(REG_SZ)値を変更または作成します フラグ.
その値データを4218に設定します 無効にする ハイコントラストショートカット。
4222の値データは 有効 ショートカット。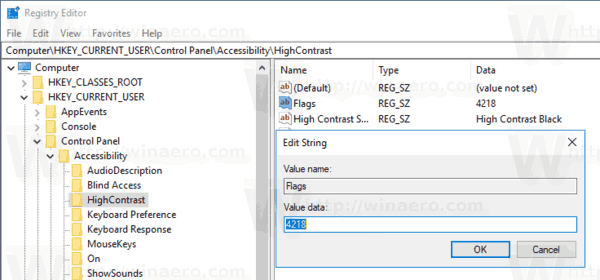
- レジストリの調整によって行われた変更を有効にするには、次のことを行う必要があります。 サインアウト ユーザーアカウントにサインインします。
時間を節約するために、次のレジストリファイルをダウンロードできます。
レジストリファイルをダウンロードする
関連記事:
- Windows10のカラーフィルターホットキーを有効または無効にする
- Windows10でグレースケールモードを有効にする方法
- Windows10でハイコントラストモードを有効にする方法
それでおしまい。