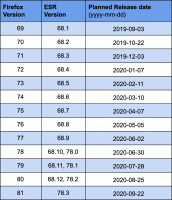Windows10でアクションセンターの通知を無効にする方法
アクションセンターは、Windows10の新機能です。 デスクトップアプリ、システム通知、ユニバーサルアプリからの通知を維持します。 アクションセンターが新しい通知を受け取ると、タスクバーの上にトーストバナーが表示されます。 通知を見逃した場合、アクションセンターのキューに入れられます。 これらの通知が表示されない場合は、次の方法で無効にしてください。
広告

 Microsoftは、設定アプリのオプションを使用してアクションセンター通知を無効にすることを可能にしました。 特定のアプリでは、グローバルまたは個別に無効にすることができます。
Microsoftは、設定アプリのオプションを使用してアクションセンター通知を無効にすることを可能にしました。 特定のアプリでは、グローバルまたは個別に無効にすることができます。Windows10でアクションセンター通知を無効にするには すべてのアプリについて、次の手順を実行します。
- 設定を開きます アプリ。
- オープンシステム-通知とアクション。

- 左側で、[アプリや他の送信者から通知を受け取る]オプションを無効にします。

これにより、すべてのアプリのアクションセンターでの通知が無効になります。 個々のアプリの通知を有効にすることはできません。
代わりに、個々のアプリのアクションセンター通知を無効にすることをお勧めします。 これがその方法です。
- 設定を開きます アプリ。
- オープンシステム-通知とアクション。

- 右側で、セクションまで下にスクロールします これらの送信者から通知を受け取る.

- リスト内の目的のアプリをクリックします。 たとえば、OneDriveを構成しましょう。

- オプションを無効にする アクションセンターに通知を表示する 以下に示すように。

注:アクションセンターの通知をグローバルに無効にすると、 これらの送信者から通知を受け取る グレー表示され、変更できません。 これは予想される動作です。 アプリごとに通知をカスタマイズするには、通知をグローバルに有効にしてから、目的のアプリのオプションを変更する必要があります。
そのため、Windows 10の設定では、アプリから受信した通知のブラックリストを整理したり、アプリをグローバルに無効にしたりできます。 Creators Updateの時点では、すべてのアクションセンター通知をデフォルトで無効にできるが、特定のアプリに対してのみ有効にするホワイトリストなどはありません。 マイクロソフトが将来それを追加することを願っています。
それでおしまい。