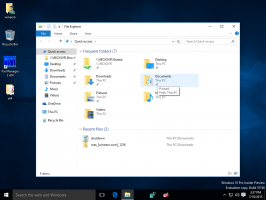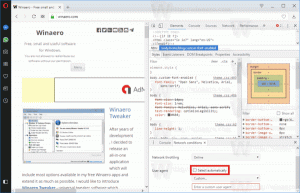色付きのタイトルバーを有効にしますが、Windows10ではタスクバーを黒のままにします
以前は、レジストリの微調整について説明しました。これにより、次のことが可能になります。 色付きのタイトルバーですが、Windows10では黒いタスクバーとスタートメニューを保持します. Windows 10 Anniversary Updateで、Microsoftは設定アプリに適切なオプションを追加したので、マウスを数回クリックするだけでそのような外観を得ることができます。 それがどのように行われるか見てみましょう。
この記事に記載されているオプションは、Windows 10 AnniversaryUpdateの新機能です。 動作させるには、Windows10ビルド14316以降をインストールする必要があります。
色付きのタイトルバーを有効にするが、Windows10でタスクバーを黒のままにする方法
[設定]の[パーソナライズカラー]に新しいオプションがあります。 それはあなたがすることができます 色付きのタイトルバーを有効にしますが、Windows10ではタスクバーを黒のままにします. 以下をせよ。
- を開きます 設定アプリ.

- [パーソナライズ]-> [色]に移動します。
- ページの一番下までスクロールしてオプションを表示します スタート、タスクバー、アクションセンターに色を表示する. 黒のままにしておきたい場合は、このオプションを有効にしないでください。有効になっている場合はオフにしてください。
- オプションを有効にする タイトルバーに色を表示する. このオプションを有効にする必要があります。
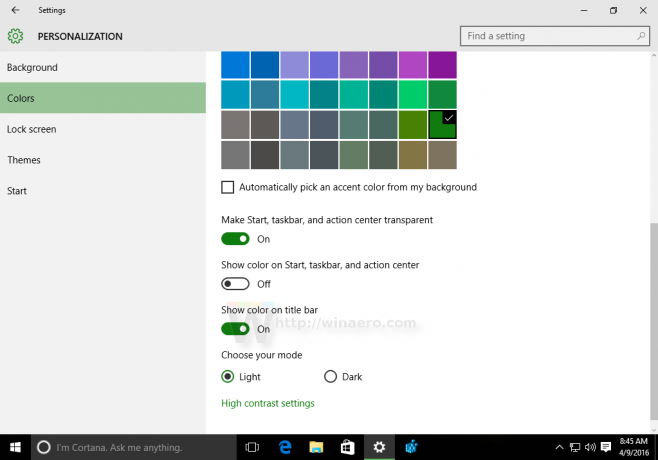
- の Windows 10 Creators Update、設定ページは少し異なります。 [その他のオプション]セクションまで下にスクロールします 次のサーフェスのアクセントカラーを表示します. オプションを有効にする タイトルバー 無効にします スタート、タスクバー、アクションセンター. 以下のスクリーンショットを参照してください。
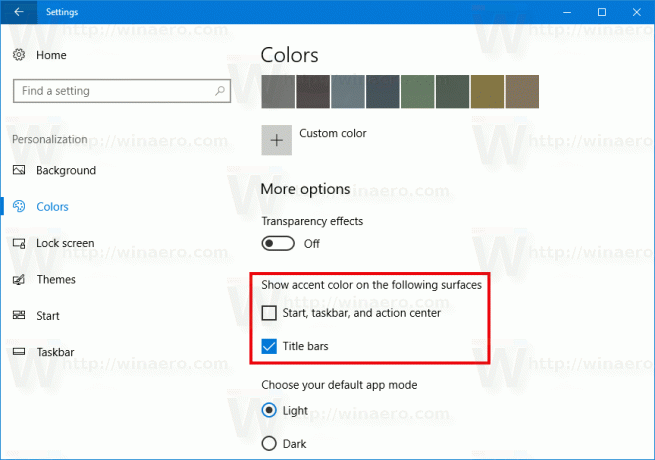
変更はすぐに適用されます。 動作中の外観を参照してください。
それでおしまい。