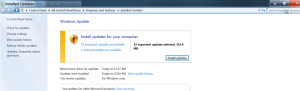Windows10で管理者として実行
Windows 10には、Windows Vista以降のすべてのWindowsバージョンと同様に、ユーザーの権利を制限するユーザーアカウント制御またはUACが含まれています。 彼がAdministratorsグループのメンバーである場合でも、悪意のあるアプリやマルウェアがあなたに不正な変更を加えることはできません。 PC。 ただし、管理者として実行しない限り、Windows10で正しく機能しない古いデスクトップアプリがいくつかあります。 一部のユーザーは Windows10でUACを完全に無効にする、しかしこれはセキュリティの観点からは悪い考えです。 さらに、UACを無効にすると、最新のアプリを実行できなくなります。 正しい方法は、必要に応じて管理者として特定のアプリを実行することです。 管理者としてデスクトップアプリを実行するすべての方法を紹介します。
広告
ファイルエクスプローラーのコンテキストメニューを使用する。
管理者としてアプリケーションを実行する最良の方法は、[スタート]メニュー/ [スタート]画面で実行可能ファイルまたはショートカットを右クリックし、コンテキストメニューから[管理者として実行]を選択することです。
例えば:


永続的な管理者ショートカット。
常に管理者としてアプリケーションを実行する必要がある場合は、常に昇格して起動するショートカットを変更または作成できます。 ショートカットを右クリックしてそのプロパティを開き、[ショートカット]タブが表示されていることを確認します。 そこで、[詳細設定]ボタンをクリックします。

[管理者として実行]チェックボックスが表示されたら、チェックボックスをオンにして[OK]をクリックします。 これは、プログラムを起動するたびにプログラムの特権を自動的に昇格させるネイティブな方法です。 この方法を使用すると、UACプロンプトが表示されます。

タスクマネージャーの使用。
タスクマネージャーアプリを使用して、昇格したソフトウェアを実行できます。
- 開ける タスクマネージャー
- 次のようになっている場合は、[詳細]リンクをクリックします。

- [ファイル]メニュー-> [新しいタスクアイテムの実行]を開きます。 管理者として実行するプログラムのショートカットまたはEXEをこの[新しいタスクの作成]ダイアログにドラッグします。 ここでオプションをチェックします 管理者権限でこのタスクを作成する [OK]ボタンをクリックします。

これで完了です。
タスクバーと[スタート]メニューを使用します。
固定されたタスクバーアイコンの場合、管理者として非常に簡単に開くことができます。
- を押し続けます Ctrl + Shift キーボードのショートカットキーを一緒に押してから、タスクバーに固定されたショートカットを左クリックします。 アプリケーションの新しい昇格されたインスタンスが開きます。
- または、タスクバーの固定アイコンを右クリックして、ジャンプリストを表示することもできます。 ジャンプリスト内のプログラム名を右クリックし、 管理者として実行 指図。
 スタートメニューやスタート画面は、長押ししながらプログラム名をクリックできます Ctrl + Shift 管理者として開きます。
スタートメニューやスタート画面は、長押ししながらプログラム名をクリックできます Ctrl + Shift 管理者として開きます。
アプリケーションを常に昇格して実行するように設定すると、UACリクエストが煩わしいことに気付くかもしれません。 この場合、UACをオフにしないでください。 代わりに、UACプロンプトを無効にせずにバイパスできます。 ここでそれがどのように行われるかを見てください: UACプロンプトなしで管理者として任意のプログラムを開く.
それでおしまい。 追加するものはありますか? コメント欄に投稿していただけます。