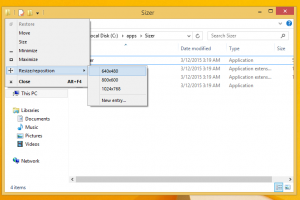Windows10で設定ページを非表示にする方法
Windows 10 Creators Updateのさらに別の機能は、設定アプリの特定のページを非表示にする機能です。 設定ページを非表示にするために、Windows 10は、gpedit.mscまたはレジストリを使用して構成できる新しいグループポリシーを提供します。 これがその方法です。
広告
設定 はユニバーサルWindowsアプリで、いつかクラシックなコントロールパネルに取って代わるように設計されています。 コントロールパネルの最も重要なオプションがすでに含まれていますが、それらのいくつかは、コントロールパネルアプレットの形式でのみ利用できます。

設定アプリには、いくつかのカテゴリに整理されたオプションを備えた一連のページがあります。 この記事の執筆時点では、次のカテゴリが利用可能です。
- システム
- デバイス
- ネットワークとインターネット
- パーソナライズ
- アプリ
- アカウント
- 時間と言語
- ゲーム
- アクセスのしやすさ
- プライバシー
- 更新とセキュリティ
- 複合現実
新しいグループポリシーオプションを使用すると、設定アプリのカテゴリから一部のページを表示または非表示にすることができます。
に Windows10の設定ページを非表示にする、 以下をせよ。
- Windows 10 CreatorsUpdateで利用可能なms-settingsコマンドのリストを参照してください。 ここにあるよ: Windows 10 CreatorsUpdateのms-settingsコマンド
非表示にする必要があるページのコマンドに注意してください。 - 非表示にするページの場合は、「ms-settings:」を使用せずにコマンドの一部を取得します。 たとえば、コマンドms-settings:tabletmodeの場合、必要なのは「tabletmode」の部分だけです。 「ms-settings:about」には、「about」だけを使用します。
- 押す 勝つ + NS キーボードのキーを一緒に入力して、次のように入力します。
gpedit.msc
Enterキーを押します。

- グループポリシーエディターが開きます。 [コンピューターの構成] \ [管理用テンプレート] \ [コントロールパネル]に移動します。
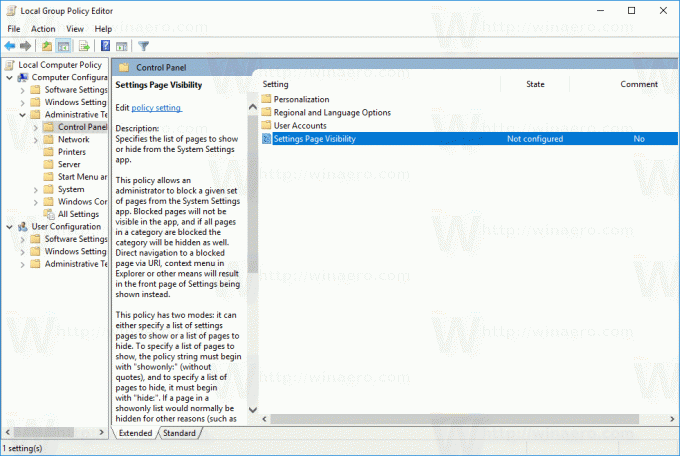
- そこに、という名前のオプションがあります
設定ページの可視性. これは、Windows 10 CreatorsUpdateの新しいオプションです。 その説明は次のように述べています。
システム設定アプリで表示または非表示にするページのリストを指定します。
このポリシーにより、管理者はシステム設定アプリから特定のページセットをブロックできます。 ブロックされたページはアプリに表示されません。また、カテゴリ内のすべてのページがブロックされている場合、そのカテゴリも非表示になります。 URI、エクスプローラーのコンテキストメニュー、またはその他の方法でブロックされたページに直接移動すると、代わりに[設定]のフロントページが表示されます。
このポリシーには2つのモードがあります。表示する設定ページのリストまたは非表示にするページのリストを指定できます。 表示するページのリストを指定するには、ポリシー文字列は「showonly:」(引用符なし)で始まる必要があり、非表示にするページのリストを指定するには、「hide:」で始まる必要があります。 表示専用リストのページが通常他の理由(ハードウェアデバイスの欠落など)で非表示になる場合、このポリシーはそのページを強制的に表示しません。 この後、ポリシー文字列には、設定ページ識別子のセミコロンで区切られたリストが含まれている必要があります。 特定の設定ページの識別子は、そのページの公開URIから「ms-settings:」プロトコル部分を差し引いたものです。
例:AboutページとBluetoothページのみを表示し(それぞれのURIはms-settings:aboutとms-settings:bluetooth)、他のすべてのページを非表示にするように指定するには:
showonly:約; ブルートゥース
例:Bluetoothページ(URI ms-settings:bluetooth)のみを非表示にするように指定するには:
非表示:Bluetooth
説明から、このポリシーがページのホワイトリストのように機能するか、特定のページを非表示にするブラックリストのように機能することがわかります。 どちらの方法でも構成できます。 たとえば、前述のページ、ms-settings:aboutとms-settings:tabletmodeを非表示にしましょう。
- ダブルクリック 設定ページの可視性 オプション。 「有効」に設定します。
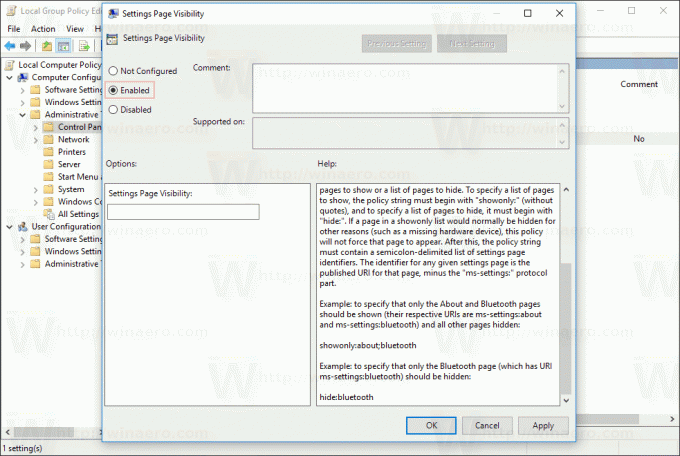
- テキストボックスに次のように入力します。
非表示:約; タブレットモード
代わりに、非表示にする必要があるページのURI部分を使用できます。
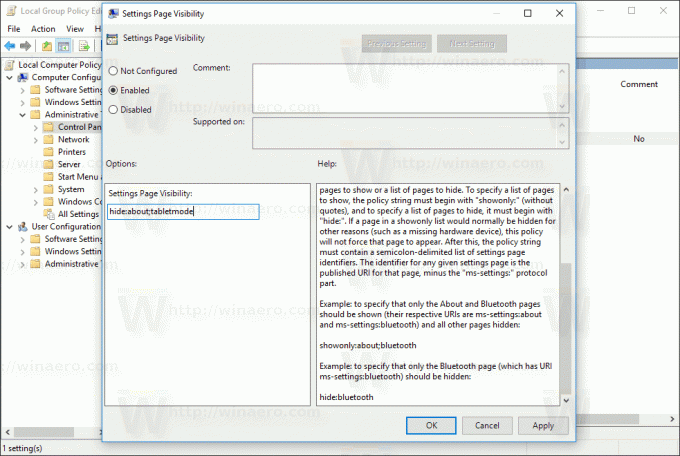
[適用]と[OK]をクリックして、オプションを閉じます。 - 設定アプリを再度開きます。
それでおしまい。 私の場合、「バージョン情報」と「タブレットモード」のページが表示されなくなります。
前: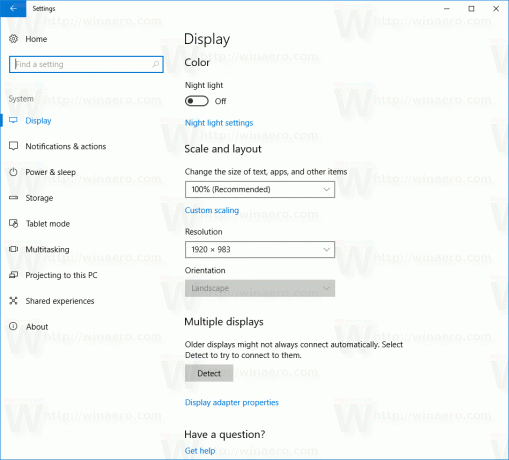
後:
それでは、ホワイトリストモードでオプションをテストしてみましょう。 showonlyに設定しましょう:about; タブレットモード。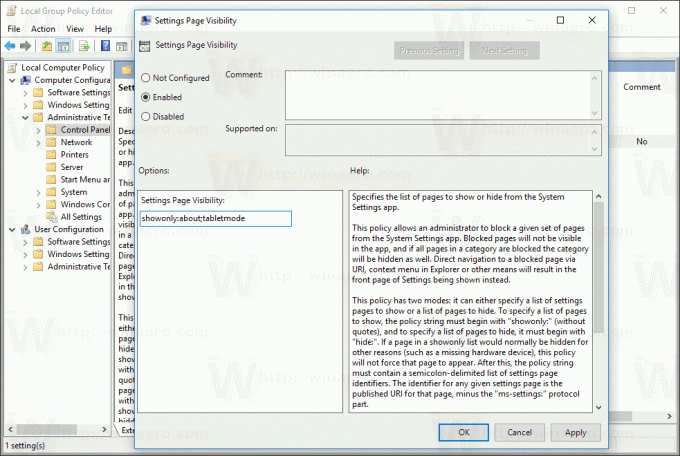
結果は次のようになります。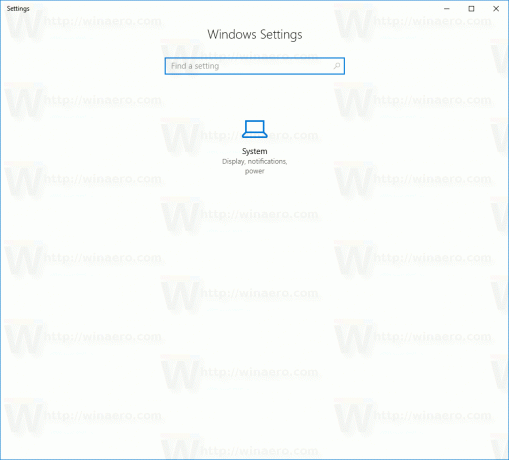
 他のすべてのページとそのカテゴリは非表示になります。 表示されるカテゴリは、グループポリシーで許可した2つの設定ページのみのシステムのみです。
他のすべてのページとそのカテゴリは非表示になります。 表示されるカテゴリは、グループポリシーで許可した2つの設定ページのみのシステムのみです。
グループポリシーエディターアプリのないWindows10エディションの場合、レジストリの調整を適用することができます。 方法は次のとおりです。
レジストリを微調整して、Windows10の設定でページを非表示にします
- 開ける レジストリエディタ.
- 次のレジストリキーに移動します。
HKEY_LOCAL_MACHINE \ SOFTWARE \ Microsoft \ Windows \ CurrentVersion \ Policies \ Explorer。
ヒント: ワンクリックで目的のレジストリキーにジャンプする方法.
そのようなキーがない場合は、自分で作成してください。 - 右側のペインで、という名前の文字列値を作成または変更します SettingsPageVisibility. その値データを次のいずれかの値に設定します。
非表示:pageURI; pageURI; pageURI -特定のページを非表示にします。
showonly:pageURI; pageURI; pageURI -必要なページのみを表示します。
次のスクリーンショットを参照してください。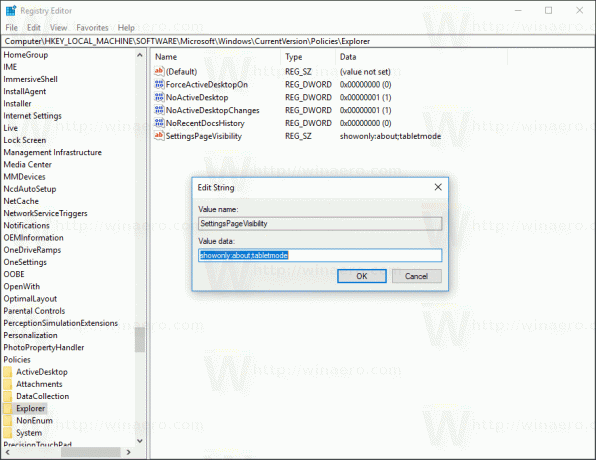
設定アプリを再度開いて変更を適用することを忘れないでください。
それでおしまい。