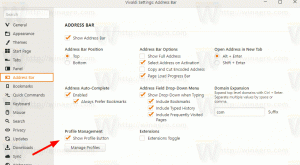Windows 10 CreatorsUpdateでクラシックなWindowsDefenderを入手する
ご存知かもしれませんが、Windows 10 Creators Updateには、「WindowsDefenderセキュリティセンター」と呼ばれる新しいセキュリティダッシュボードアプリが付属しています。 これには、オペレーティングシステムのセキュリティと状態を制御するためのいくつかのオプションが含まれています。 Windows Defenderを管理するためのユーザーインターフェイスが含まれていますが、従来のWindowsDefenderデスクトップアプリには引き続きアクセスできます。
WindowsDefenderセキュリティセンターは次のようになります。
このアプリは、追跡および制御したい多くの便利なセキュリティオプションを統合します。 Windows Defender Security Centerアプリのユーザーインターフェイスには、左側にツールバーがあり、ウィンドウ領域の残りの部分を占めるメイン領域があります。 たとえば、ウイルスと脅威の保護ページは、従来のWindowsDefenderアプリに置き換わるものです。
WindowsDefenderの従来のユーザーインターフェイスは引き続き使用できます。 Windows Defender Security Centerよりも気に入った場合は、アクセスして使用できます。 完全に WindowsDefenderセキュリティセンターを無効にする. クラシックUIを開く方法は次のとおりです。
Windows 10 CreatorsUpdateでクラシックWindowsDefenderを入手するには,
- 開ける ファイルエクスプローラー.
- フォルダに移動します c:\ Program Files \ Windows Defender \.
- ファイルMSASCui.exeをダブルクリックして、使い慣れたユーザーインターフェイスを起動します。
頻繁に使用する場合は、アプリを起動するためのショートカットを作成することをお勧めします。
方法は次のとおりです。
デスクトップの空のスペースを右クリックし、コンテキストメニューで[新規]-[ショートカット]を選択します。
MSASCui.exeファイルへのフルパスを使用します。つまり、ショートカットターゲットとしてc:\ Program Files \ Windows Defender \ MSASCui.exeを使用する必要があります。
必要に応じてショートカットに名前を付けます。 「ClassicWindowsDefender」または「WindowsDefender(Classic)」は良い名前です。
見慣れた外観に加えて、従来のWindows Defenderは、多くの便利なコマンドラインオプションをサポートしています。
MSASCui.exe-フルスキャン -フルスキャンを実行します。 見る Windows10でのWindowsDefenderフルスキャン.
MSASCui.exe -QuickScan -クイックスキャンを実行します。 見る Windows10でWindowsDefenderクイックスキャンのショートカットを作成する
それでおしまい。