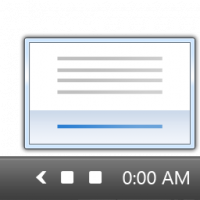Windows 10ビルド18309(ファストリング)
Microsoftは、開発ブランチから新しいビルドをリリースしています(次のWindows 10バージョン、現在はバージョン1903または19H1として知られています)。 今回はWindows10 Build18309です。 このリリースでは、すべてのWindows 10バージョンでパスワードなしのサインオンエクスペリエンスが提供され、ナレーターが改善されています。 また、WindowsのPro、Enterprise、またはEducationエディションをクリーンインストールすると、Cortanaボイスオーバーはデフォルトで無効になります。
広告
これが新機能です。
合理化されたWindowsHelloPINリセットエクスペリエンスがすべてのWindowsエディションで利用可能になりました
PINを覚えるのは難しい場合があることを知っているので、Microsoftアカウントのユーザーに、Webでサインインするのと同じルックアンドフィールで改良されたWindows HelloPINリセットエクスペリエンスを提供したいと考えました。 PINを使用してWindowsにサインインするときに、[PINを忘れた]リンクをクリックして、今日のビルドで確認してください。
ビルド18305で最初に発表されたとき、このエクスペリエンスはWindows 10Homeエディションのインサイダーでのみ利用可能でした。 本日のアップデートにより、インサイダーはすべてのWindows10エディションで試してみることができます。

すべてのWindows10エディションでパスワードなしのMicrosoftアカウントを使用してWindowsにサインインする
別の優れた機能を使用して、パスワードを削除し、アカウントを安全に保つことを推進しています。 ビルド18305で、電話番号を使用したWindows10のセットアップとサインインのサポートを発表しました アカウントを作成したり、Windows 10Homeを使用してインサイダーのパスワードの煩わしさを処理したりする必要はありません 版。 現在、そのサポートはすべてのWindows10エディションに拡張されています。
電話番号が記載されたMicrosoftアカウントをお持ちの場合は、SMSコードを使用してサインインし、Windows10でアカウントを設定できます。 アカウントを設定したら、Windows Hello Face、指紋、またはPIN(デバイスの機能に応じて)を使用してWindows10にサインインできます。 どこにもパスワードは必要ありません!
パスワードなしの電話番号アカウントの作成
パスワードなしの電話番号アカウントをまだお持ちでない場合は、iOSまたはAndroidデバイスのWordなどのモバイルアプリでアカウントを作成して試してみることができます。 Wordにアクセスし、「サインインまたは無料でサインアップ」の下に電話番号を入力して、電話番号でサインアップするだけです。
パスワードなしの電話番号アカウントをWindowsに追加します
パスワードなしの電話番号アカウントを作成したので、次の手順でWindowsにサインインできます。
- [設定]> [アカウント]> [家族と他のユーザー]> [このPCに他のユーザーを追加する]からWindowsにアカウントを追加します。
- デバイスをロックし、Windowsサインイン画面から電話番号アカウントを選択します。
- アカウントにはパスワードがないため、[ログインオプション]を選択し、別の[PIN]タイルをクリックして、[ログイン]をクリックします。
- WebサインインとWindowsHelloのセットアップを実行します(これは、以降のサインインでアカウントにサインインするために使用するものです)
これで、パスワードなしの電話番号アカウントを使用してWindowsにサインインするメリットを享受できます。
ナレーターの改善
- 声を追加する:ユーザーは、言語パックをダウンロードしなくても、他の言語で追加の音声をダウンロードできます。 これを行うには、ナレーター設定に移動し、「ボイスを追加」リンクを選択します。
- ナレーターホームナビゲーション: クイックスタートや設定など、ナレーターホームの主なアクションはボタンであり、リストビューアイテムではありません。 これで、それらすべての間をタブで移動できます。
- 現在の文字音声学を読む: 追加した ナレーター+5を2回 現在の文字のふりがなをレンダリングするナレーターコマンド。
-
その他の改善:
- ナビゲートおよび編集中のコントロールの読み取りが改善されました
- PowerPointでのテーブル読み取りの改善
- Chromeとナレーターでの読書とナビゲートのエクスペリエンスの向上
- ナレーターを使用したChromeメニューとのやり取りの改善
アクセスのしやすさの向上
- カーソルとポインタ: 発表された私たちのマウスの仕事に基づいて 18298で、カーソルとポインタの設定に11個のマウスポインタサイズを追加しました。 現在15サイズあります。
- デフォルトに加えて外部vSwitchでHyper-Vを使用すると、多くのUWPアプリがインターネットに接続できなくなる問題を修正しました。
- 最近のビルドでwin32kfull.sysの問題を引用して緑色の画面が表示される2つの問題を修正しました。1つはPCでXboxコントローラーを使用する場合、もう1つはVisualStudioと対話する場合です。
- [設定]のマウスキー設定への変更が保持されない問題を修正しました。
- [設定]のさまざまなページのテキストに若干の調整を加えました。
- システム全体でXAMLコンテキストメニューが散発的に最後の数回のフライトで呼び出されないという問題を修正しました。
- ネットワークプリンターを右クリックするとexplorer.exeがクラッシュする問題を修正しました。
- WIN + Hを押してサポートされていない言語でディクテーションを開始すると、ディクテーションが開始されない理由を説明する通知が追加されました。
- フィードバックに基づいて、左Alt + Shiftを最初に押したときに表示される通知を追加します。これはこれを説明しています ホットキーは入力言語の変更をトリガーし、ホットキーを押すと無効にできる設定への直接リンクが含まれます 意図的ではありません。 Alt + Shiftを無効にしても、入力方法を変更するための推奨ホットキーであるWIN +スペースの使用には影響しません。
- cmimanageworker.exeプロセスがハングし、システムの速度が低下したり、通常のCPU使用率よりも高くなる可能性がある問題を修正しました。
- フィードバックに基づいて、WindowsのPro、Enterprise、またはEducationエディションをクリーンインストールすると、Cortanaボイスオーバーはデフォルトで無効になります。 スクリーンリーダーのユーザーは、WIN + Ctrl + Enterキーを押すことにより、いつでもナレーターを開始することを選択できます。
- スキャンモードがオンでナレーターがスライダー上にある場合、左右の矢印はスライダーを増減します。 上下の矢印は、前または次の段落または項目に移動し続けます。 Home and Endは、スライダーを最初または最後に移動します。
- ナレーターのメッセージボックス「別のアクセスのしやすさアプリケーションがナレーターのタッチのサポートを妨げています…」が表示されたときにナレーターをオフにできない問題を修正しました。
- 「詳細」ビューが選択されている場合、ナレーターがタスクマネージャーからプロセス/アプリケーションを読み取らない問題を修正しました。
- ナレーターは、音量キーなどのハードウェアボタンの状態をアナウンスするようになりました。
- DPIが100%以外に設定されている場合に、マウスポインタのサイズが適切に増減しないことに関連するいくつかの問題を修正しました。
- 「ナレーターカーソルを追跡する」オプションが選択されている場合、拡大鏡が拡大鏡中心のマウスモードでナレーターカーソルを追跡できない問題を修正しました。
- KB4483214がインストールされているビルド18305でWindowsDefender ApplicationGuardとWindowsSandboxの起動に失敗する場合は、このビルドにアップグレードすると修正されます。 アップグレード後も起動の問題が発生する場合は、フィードバックを記録してください。調査いたします。
- Windows Sandboxを拡張して、高DPIディスプレイをより適切にサポートします。
- ビルド18305でランダムでありながら頻繁にexplorer.exeがクラッシュする場合は、サーバー側で変更を加えて、中断時にこれを解決しました。 引き続きクラッシュが発生する場合は、調査させていただきますので、お知らせください。 これと同じ問題が根本的な原因でもあると思われ、一部のインサイダーはStartが以前のビルドでデフォルトにリセットされることを発見しました。
- [追加した] 開発者モードが有効になっている場合、エラーコード0x800F081F –0x20003でアップグレードが失敗する問題を修正しました。
- [追加した] スケジュールされたタスクがあるのに、タスクスケジューラのUIが空白で表示される問題を修正しました。 今のところ、それらを表示するには、コマンドラインを使用する必要があります。
- インサイトが有効になっている場合は、付箋のダークモードでハイパーリンクの色を調整する必要があります。
- Windowsセキュリティアプリは、ウイルスと脅威の保護領域に不明なステータスを表示したり、正しく更新されなかったりする場合があります。 これは、アップグレード、再起動、または設定の変更後に発生する可能性があります。
- BattlEyeアンチチートを使用するゲームを起動すると、バグチェック(緑色の画面)がトリガーされます。調査中です。
- USBプリンタは、コントロールパネルの[デバイスとプリンタ]に2回表示される場合があります。 プリンタを再インストールすると、問題が解決します。
- このビルドの一部のユーザーに対して、Cortana Authorizationsでアカウントをクリックしても、CortanaからサインアウトするためのUIが表示されない(すでにサインインしている場合)という問題を調査しています。
-
スケジュールされたタスクがある場合でも、タスクスケジューラのUIが空白で表示される場合があります。 今のところ、それらを表示するには、コマンドラインを使用する必要があります。修繕! - CreativeX-Fiサウンドカードが正しく機能していません。 この問題を解決するために、Creativeと提携しています。
- このビルドを更新しようとすると、一部のSモードデバイスがダウンロードして再起動しますが、更新に失敗します。
- 常夜灯の機能は、このビルドのバグの影響を受けます。 現在修正に取り組んでおり、今後のビルドに含まれる予定です。
- アクションセンターを開くと、クイックアクションセクションが表示されない場合があります。 あなたの忍耐に感謝します。
- サインイン画面のネットワークボタンをクリックしても機能しません。
- Windowsセキュリティアプリの一部のテキストが現在正しくないか、欠落している可能性があります。 これは、保護履歴のフィルタリングなど、一部の機能を使用する機能に影響を与える可能性があります。
- ユーザーは、ファイルエクスプローラーを使用してUSBを取り出しようとすると、USBが現在使用中であるという警告が表示される場合があります。 この警告を回避するには、開いているすべてのファイルエクスプローラーウィンドウを閉じ、 [ハードウェアを安全に取り外してメディアを取り出す]をクリックし、ドライブを選択してシステムトレイに移動します。 イジェクト。
- 場合によっては、このビルドが正常にダウンロードおよびインストールされたように見えるかもしれませんが、実際にはそうではありませんでした。 このバグに遭遇したと思われる場合は、タスクバーの検索ボックスに「winver」と入力して、ビルド番号を再確認できます。
- ファストリングから最近のビルドのいずれかをインストールしてスローリングに切り替えると、開発者モードの有効化などのオプションのコンテンツは失敗します。 オプションのコンテンツを追加/インストール/有効にするには、ファストリングに留まる必要があります。 これは、オプションのコンテンツが特定のリング用に承認されたビルドにのみインストールされるためです。
ソース: マイクロソフト